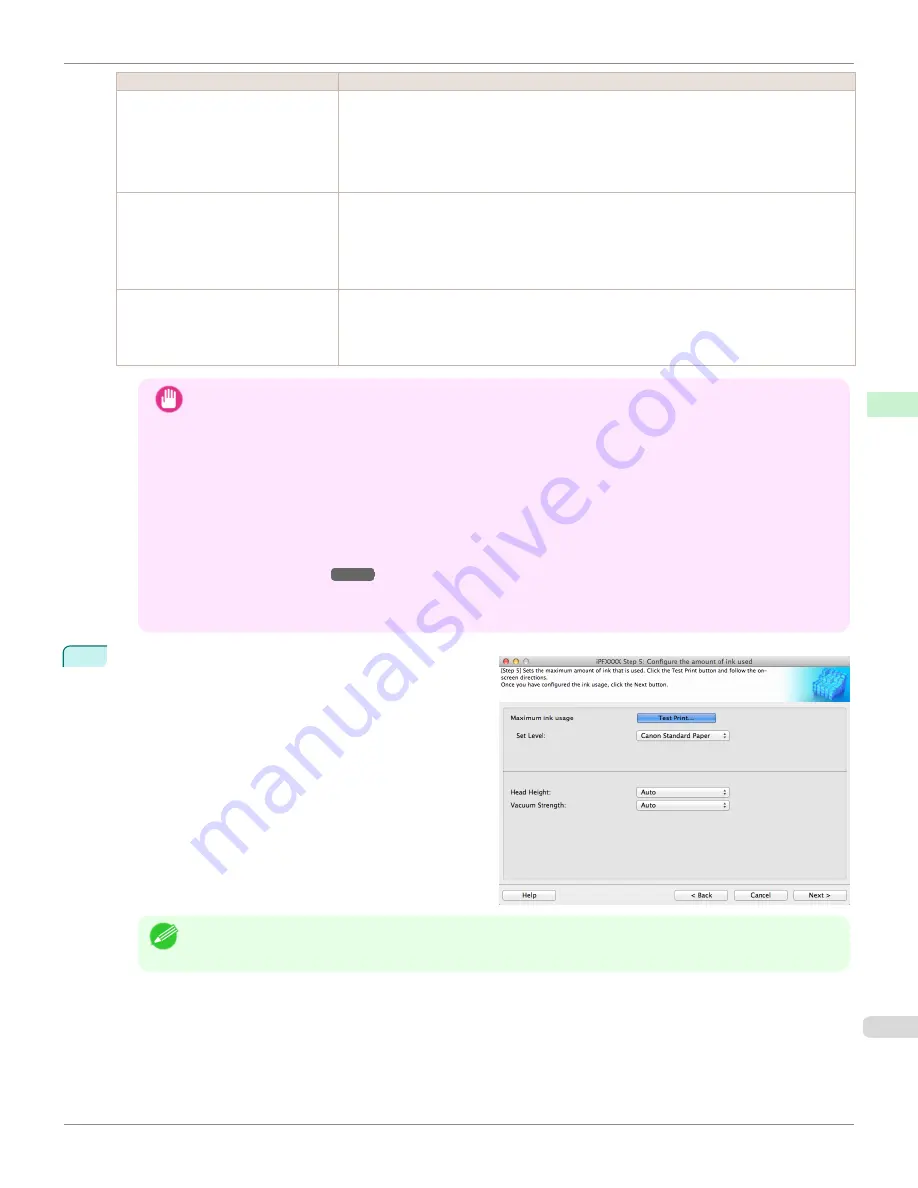
Setting
Details
Automatic Cutting Settings
•
Eject Cut
:When the
Cut
key is pressed on the printer control panel, the roll paper is cut
by the cutter unit. Select this if you do not want the printed material to drop immediately
after printing, such as to wait for the ink to dry.
•
User Cut
:Cutting is not performed by the cutter unit. Cut the roll paper using scissors
after each sheet. Select this for paper that cannot be cut by the cutter unit.
Drying Time
Specify the time that the printer waits for ink to dry, as needed.
•
Off
:Ejects immediately after printing finishes.
•
30 sec./1 min./3 min./5 min./10 min./30 min./60 min.
:Ejects after the specified time
has elapsed after printing finishes.
Borderless Printing
Configures whether or not to permit borderless printing.
•
Permit
: Borderless printing is permitted.
•
Deny
: Borderless printing is denied.
Important
•
Depending on the paper, there are types that cannot be cut by the cutter unit, and types that speed deterio-
ration of the blade and cause damage to the cutter. For thick paper, hard paper, etc. do not use the cutter
unit, and instead cut the roll paper using scissors, etc. after printing. In this case, select
User Cut
as the
Automatic Cutting Settings
.
•
If borderless printing is performed on paper where the ink drying is poor, the cutter unit may leave scratches
where it touches the printed surface, or may not cut correctly. In this kind of situation, configure the amount
of time to wait for the ink to dry after printing using
Drying Time
. Alternatively, if the paper cannot be cut well
by the cutter, set the
Automatic Cutting Settings
to
User Cut
and cut the roll paper using scissors, etc.
•
Paper where borderless printing can be performed is limited by the media type and roll paper width. Refer to
.
•
For custom paper where there is a need to set the
Automatic Cutting Settings
to
User Cut
, set the
Bor-
derless Printing
to
Deny
.
10
The
Step 5: Configure the amount of ink used
dialog
box is displayed.
The upper limit on the amount of ink used to print to the
custom paper is set on this screen by selecting from
among several levels.
First, click the
Test Print
button to perform a test print
of each level.
Note
•
If a standard paper that does not display the
Name in Printer Driver
is selected in the screen in Step 5, you
cannot perform test prints or configure the maximum amount of ink to use.
iPF6400SE
Add Custom Paper
Handling and Use of Paper
Media Configuration Tool (Mac OS)
443
Summary of Contents for imagePROGRAF iPF6400SE
Page 30: ...iPF6400SE User s Guide 30 ...
Page 452: ...iPF6400SE User s Guide 452 ...
Page 530: ...iPF6400SE User s Guide 530 ...
Page 550: ...iPF6400SE User s Guide 550 ...
Page 638: ...iPF6400SE User s Guide 638 ...
Page 664: ...iPF6400SE User s Guide 664 ...
Page 674: ...WEEE Directive iPF6400SE User s Guide Appendix Disposal of the product 674 ...
Page 675: ...iPF6400SE WEEE Directive User s Guide Appendix Disposal of the product 675 ...
Page 676: ...WEEE Directive iPF6400SE User s Guide Appendix Disposal of the product 676 ...
Page 677: ...iPF6400SE WEEE Directive User s Guide Appendix Disposal of the product 677 ...
Page 678: ...WEEE Directive iPF6400SE User s Guide Appendix Disposal of the product 678 ...
Page 679: ...iPF6400SE WEEE Directive User s Guide Appendix Disposal of the product 679 ...
Page 680: ...WEEE Directive iPF6400SE User s Guide Appendix Disposal of the product 680 ...
Page 681: ...iPF6400SE WEEE Directive User s Guide Appendix Disposal of the product 681 ...
Page 682: ...iPF6400SE User s Guide 682 ...































