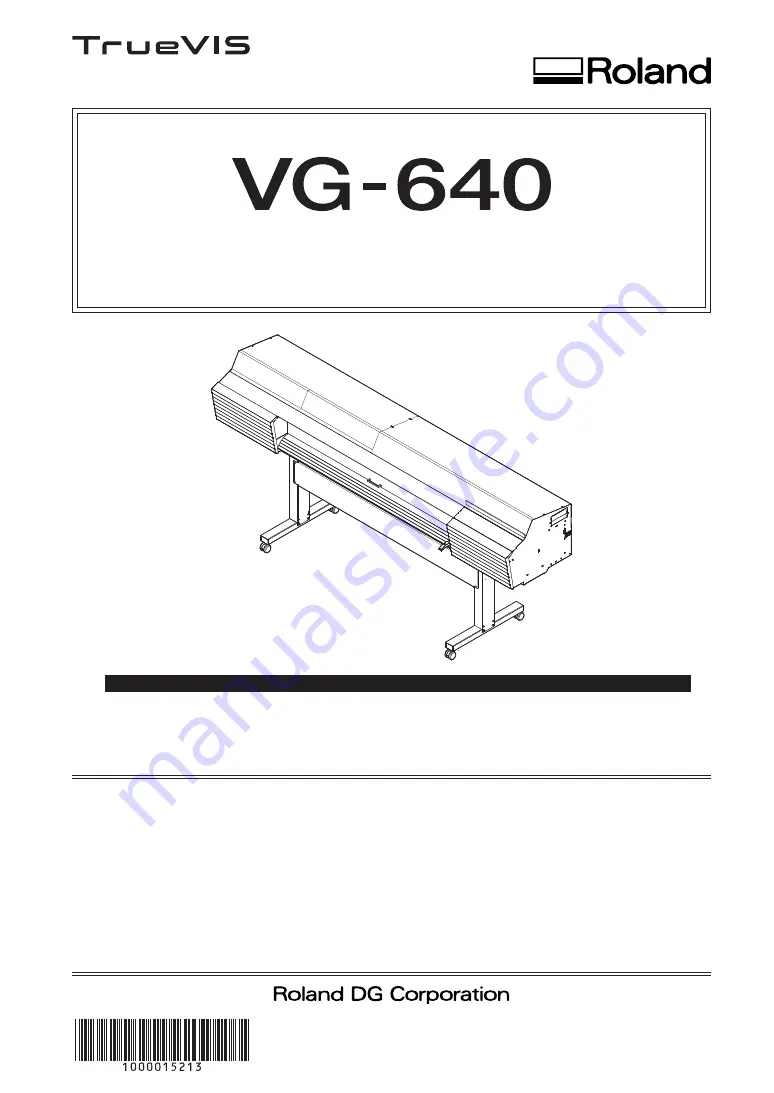
Thank you very much for purchasing this product.
To ensure correct and safe usage with a full understanding of this product's performance, please be sure to read through
this manual completely and store it in a safe location.
Unauthorized copying or transferral, in whole or in part, of this manual is prohibited.
The contents of this manual and the specifications of this product are subject to change without notice.
This manual and the product have been prepared and tested as much as possible. If you find any misprints or errors,
please inform Roland DG Corp.
Roland DG Corp. assumes no responsibility for any direct or indirect loss or damage that may occur through use of this
product, regardless of any failure to perform on the part of this product.
Roland DG Corp. assumes no responsibility for any direct or indirect loss or damage that may occur with respect to any
article made using this product.
USER'S MANUAL
R1-151209
This is an inductive reading/writing device that uses radio waves (an RFID device).
• RFID is used to read the information inscribed on the ink pouches (or cartridges).
• If you use a pacemaker or other implanted medical equipment, do not approach this machine.
• Do not use this machine within hospitals.




















