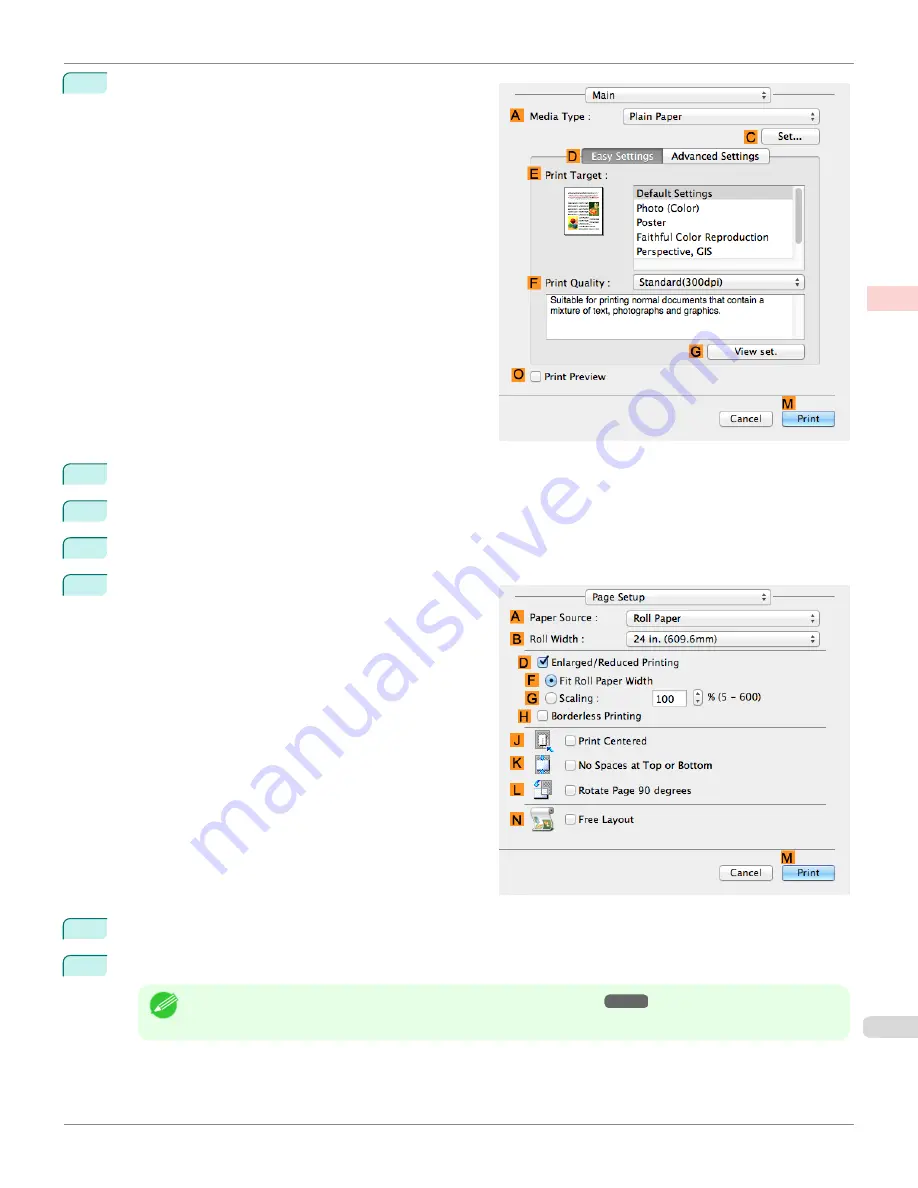
5
Access the
Main
pane.
6
In the
A
Media Type
list, click the type of paper that is loaded.
7
Make your selection in the
E
Print Target
list.
8
Make your selection in the
F
Print Quality
list.
9
Access the
Page Setup
pane.
10
Click
Roll Paper (Banner)
in the
A
Paper Source
list.
11
Confirm the print settings, and then click
M
to start printing.
Note
•
For tips on confirming print settings,
iPF6400SE
Printing Multiple Pages Continuously (Mac OS)
Enhanced Printing Options
Tiling and multiple pages per sheet
109
Summary of Contents for imagePROGRAF iPF6400SE
Page 30: ...iPF6400SE User s Guide 30 ...
Page 452: ...iPF6400SE User s Guide 452 ...
Page 530: ...iPF6400SE User s Guide 530 ...
Page 550: ...iPF6400SE User s Guide 550 ...
Page 638: ...iPF6400SE User s Guide 638 ...
Page 664: ...iPF6400SE User s Guide 664 ...
Page 674: ...WEEE Directive iPF6400SE User s Guide Appendix Disposal of the product 674 ...
Page 675: ...iPF6400SE WEEE Directive User s Guide Appendix Disposal of the product 675 ...
Page 676: ...WEEE Directive iPF6400SE User s Guide Appendix Disposal of the product 676 ...
Page 677: ...iPF6400SE WEEE Directive User s Guide Appendix Disposal of the product 677 ...
Page 678: ...WEEE Directive iPF6400SE User s Guide Appendix Disposal of the product 678 ...
Page 679: ...iPF6400SE WEEE Directive User s Guide Appendix Disposal of the product 679 ...
Page 680: ...WEEE Directive iPF6400SE User s Guide Appendix Disposal of the product 680 ...
Page 681: ...iPF6400SE WEEE Directive User s Guide Appendix Disposal of the product 681 ...
Page 682: ...iPF6400SE User s Guide 682 ...






























