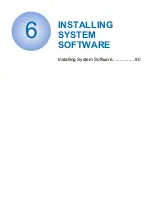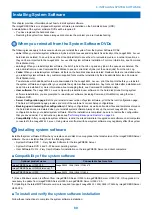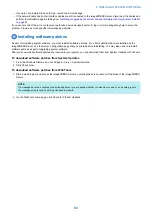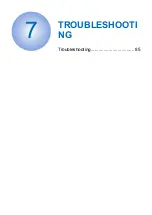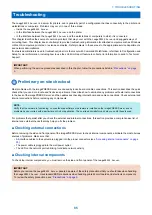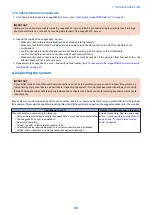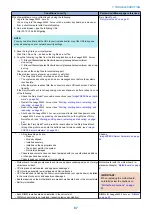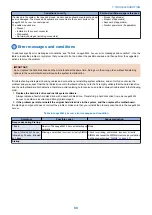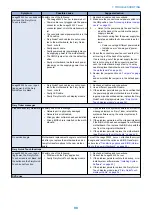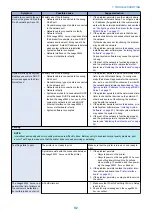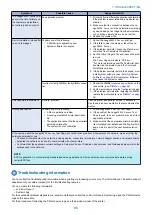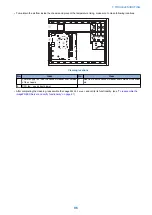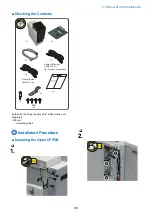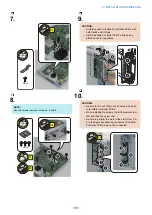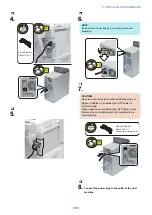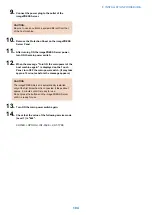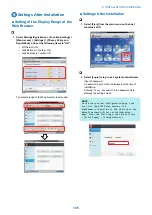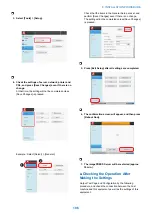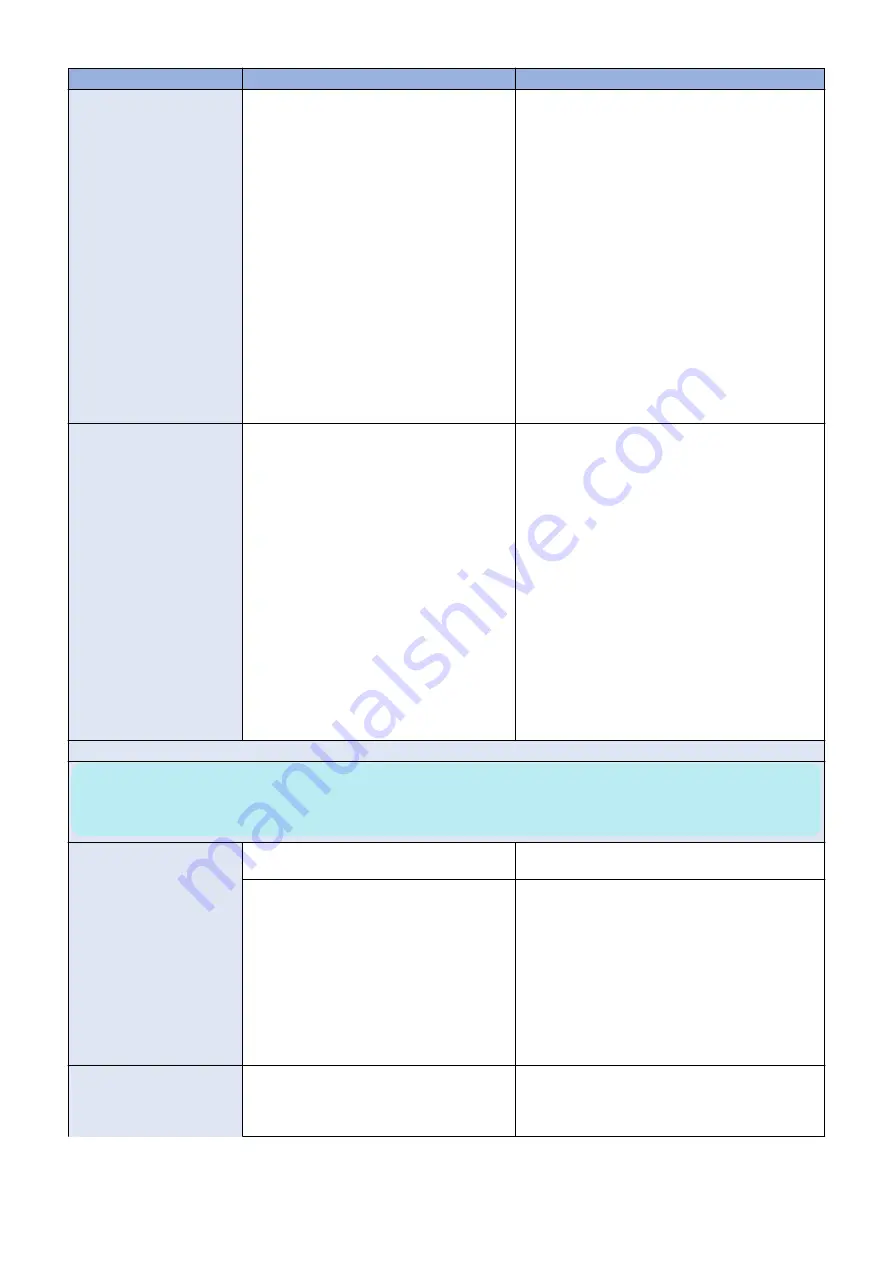
Symptom
Possible cause
Suggested action
Unable to connect to the net-
work, or the green LED on the
RJ-45 network port is not lit.
Possibly one of the following:
• Network cable is connected to the wrong
RJ-45 port
• No cable/wrong type of cable is connected
to the network port
• Network cable or connection is faulty
• Network is faulty
• If the
imagePRESS Server
requires a static
IP address (for example, in a non-DHCP
network environment), it may need to be
reconfigured. A static IP address is deleted
when system software is reinstalled.
• System software is corrupted
• Network interface on the
imagePRESS
Server
motherboard is faulty
1. If the problem persists, have the network admin-
istrator check Network Setup. To configure a stat-
ic IP address (if applicable for the customer site),
work with the network administrator as described
on
“Configuring a static IP address for the image-
2. If the problem persists, make sure that the net-
work administrator has checked other devices on
the network.
If other devices are not functioning, the problem
may be with the network.
3. If the problem persists, restore the backup, or re-
install the system software (see
Corrupt system software may cause the system
to hang.
4. If the rest of the network is functioning properly
and the problem persists, replace the mother-
board. (see
“Replacing the motherboard” on page
)
System starts up slowly then
displays one or more DHCP
error messages on the Fiery
QuickTouch.
Possibly one of the following:
• Network cable is connected to the wrong
RJ-45 port
• No cable/wrong type of cable is connected
to the network port
• Network cable or connection is faulty
• Network is faulty
• System searches for a nonexistent DHCP
server because DHCP is enabled by de-
fault on the
imagePRESS Server
, but the
customer’s network is not using DHCP
• Ethernet interface on the
imagePRESS
Server
motherboard is faulty
• System software is corrupted
1. If the problem persists, ask the network adminis-
trator to check Network Setup. To configure a
static IP address (if applicable for the customer
site, as in a non- DHCP environment), work with
the network administrator as described on
figuring a static IP address for the imagePRESS
Server” on page 17
.
2. If the problem persists, ask the network adminis-
trator to check other devices on the network. If
other devices are not functioning, the problem
may be with the network.
3. If the problem persists, restore the backup, or re-
install system software (see
may cause the system to hang.
4. If the rest of the network is functioning properly
and the problem persists, replace the mother-
board.(see
“Replacing the motherboard” on page
)
Printing
NOTE:
Intermittent print quality and color quality problems are difficult to trace. Before you try to troubleshoot print quality problems, print
a color Test Page to make sure that the printer does not need servicing or adjusting.
Test Page fails to print.
The printer is not ready to print.
Make sure that the printer is turned on and ready to
print.
A problem exists with the connection between
the
imagePRESS Server
and the printer.
1. If the problem persists:
• Recycle power on the printer.
• Recycle power on the
imagePRESS Server
by shutting down through the Functions
menu, waiting 10 seconds, and then power-
ing the
imagePRESS Server
back on.
2. If the problem persists, replace the printer inter-
)
3. If the problem persists, you may need to service
the printer.
The
imagePRESS Server
ap-
pears in the list of printers on
the customer’s workstation,
but certain jobs do not print.
A PostScript error
1. Make sure that Print to PostScript Error in Setup
is set to Yes.
2. Check for error messages on the
imagePRESS
Server
output.
7. TROUBLESHOOTING
92
Summary of Contents for ImagePRESS Server H350 V2
Page 8: ...Introduction 1 Introduction 2 Specifications 7 ...
Page 17: ...INSTALLING HARDWARE 2 Installing Hardware 11 ...
Page 26: ...USING THE IMAGEPRESS SERVER 3 Using the imagePRESS Server 20 ...
Page 35: ...REPLACING PARTS 4 Replacing parts 29 ...
Page 86: ...INSTALLING SYSTEM SOFTWARE 6 Installing System Software 80 ...
Page 91: ...TROUBLESHOOTI NG 7 Troubleshooting 85 ...
Page 104: ...INSTALLATION PROCEDURE 8 Installation 98 Removable HDD Kit B5 108 ...