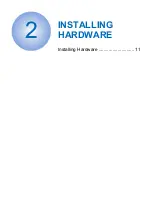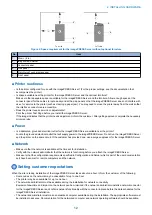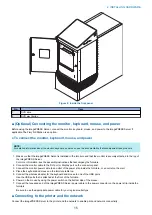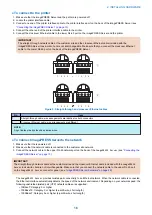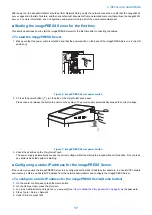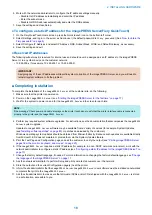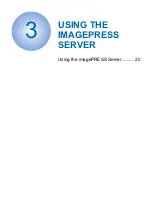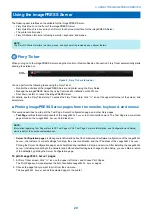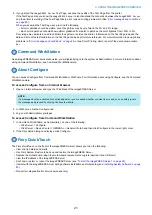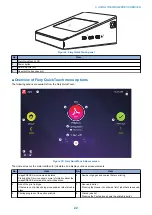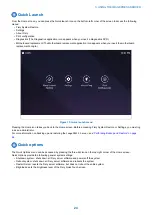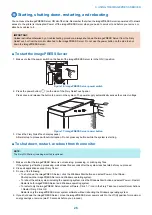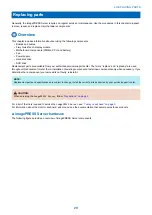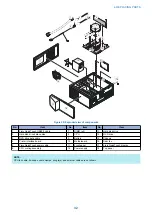After power on, the site administrator should perform Network Setup, verify the network connection, verify that the
imagePRESS
Server
appears in the list of printers, and then print a few test documents from a networked computer that will use the
imagePRESS
Server
. For more information, see Configuration and Setup, which is part of the user documentation set.
■ Starting the imagePRESS Server for the first time
This section describes how to start the imagePRESS Server for the first time after connecting the cables.
● To start the imagePRESS Server
1. Make sure that the power cable is attached and that the power switch on the back of the imagePRESS Server is in the ON
position (|).
Figure 6: imagePRESS Server power switch
2. 2 Press the power button (
)on the side of the Fiery QuickTouch panel.
Press once and release the button to power on the system. The power supply automatically senses the correct voltage.
Figure 7: imagePRESS Server power button
3. Check the activities on the Fiery QuickTouch.
The power supply automatically senses the correct voltage. Allow the startup to proceed without interruption. Do not press
any buttons while the system is starting.
■ Configuring a static IP address for the imagePRESS Server
If the customer requires the imagePRESS Server to be configured with a static IP address (for example, in a non-DHCP network
environment), obtain a valid static IP address from the network administrator and configure the imagePRESS Server.
● To configure a static IP address for the imagePRESS Server(Home button)
1. On the printer control panel, press the Home button.
2. On the Home screen, press the Fiery icon.
3. Log in as Administrator and type
Fiery password
(See
“How to obtain the Fiery password” on page 8
4. Press Tools > Setup > Network.
5. Under Protocol, press IPv4.
2. INSTALLING HARDWARE
17
Summary of Contents for ImagePRESS Server H350 V2
Page 8: ...Introduction 1 Introduction 2 Specifications 7 ...
Page 17: ...INSTALLING HARDWARE 2 Installing Hardware 11 ...
Page 26: ...USING THE IMAGEPRESS SERVER 3 Using the imagePRESS Server 20 ...
Page 35: ...REPLACING PARTS 4 Replacing parts 29 ...
Page 86: ...INSTALLING SYSTEM SOFTWARE 6 Installing System Software 80 ...
Page 91: ...TROUBLESHOOTI NG 7 Troubleshooting 85 ...
Page 104: ...INSTALLATION PROCEDURE 8 Installation 98 Removable HDD Kit B5 108 ...