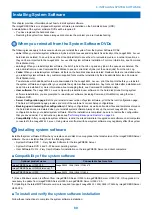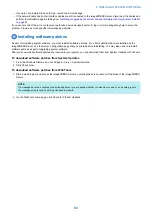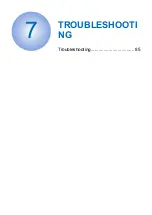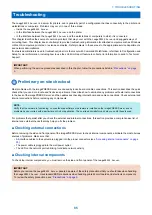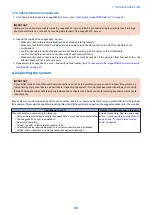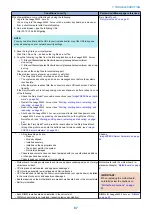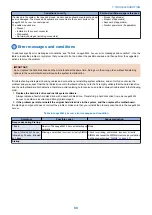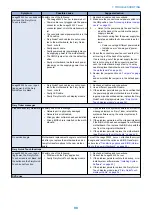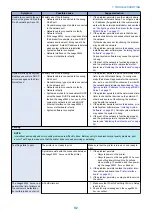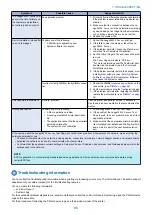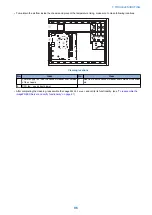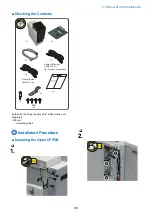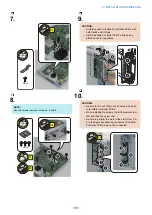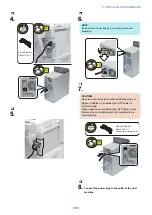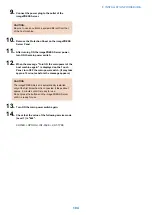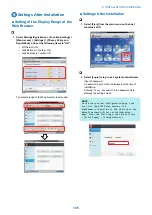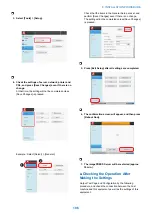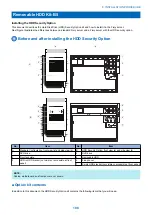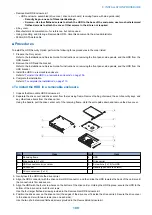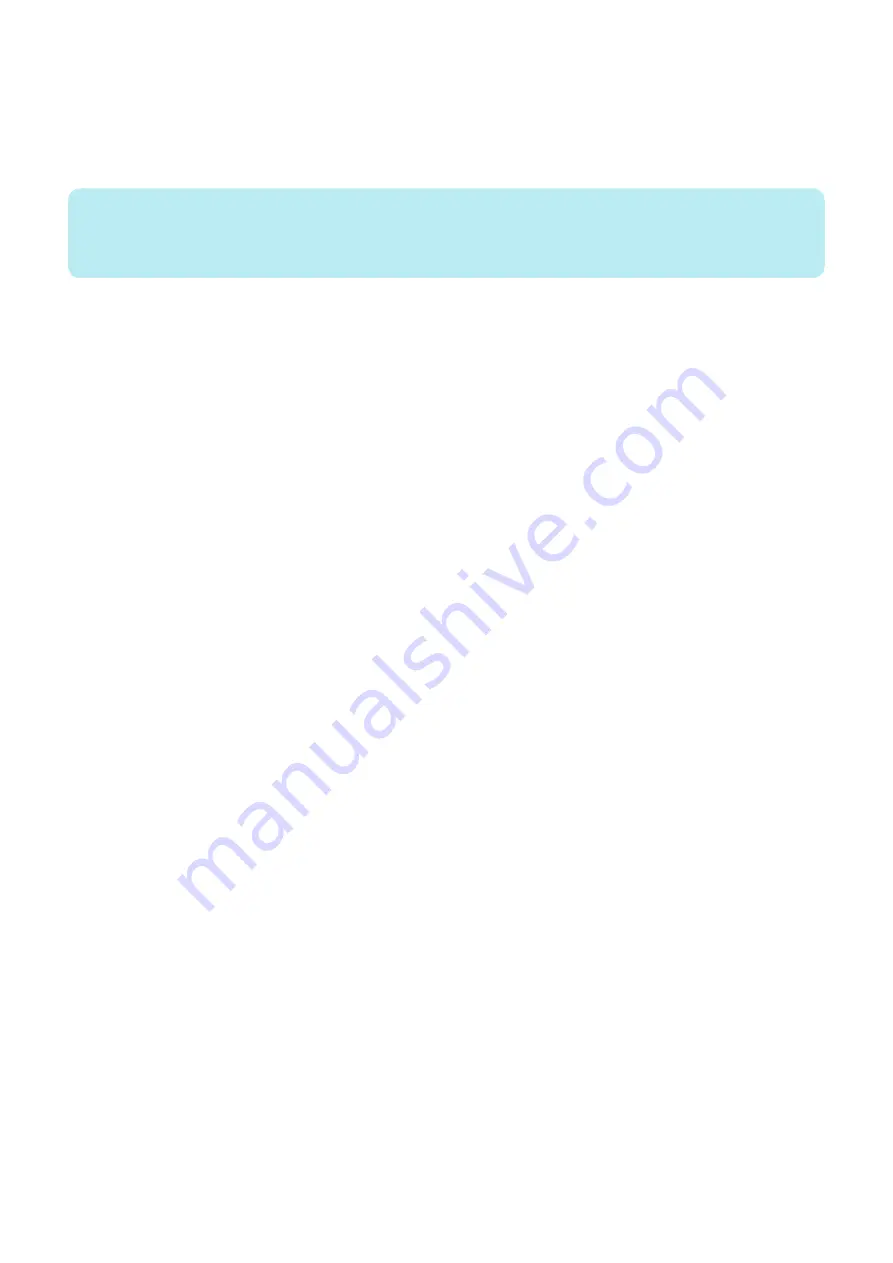
■ Job Error Report
Job Error Report contains the important troubleshooting information that the technical support personnel can use to solve
customer issues. When a user encounters a job error, system fault, or any unexpected output while printing a job, the user can
generate a report from Command WorkStation. The Job Error Report is a collection of job files, logs, and server information in a
zip file, and it is available from both Mac OS and Windows versions of Command WorkStation.
NOTE:
The error log entries are overwritten after a period of time. To ensure the error logs contain the relevant information, create the
job error report as soon as possible after the error is observed. Create the job error report before rebooting the imagePRESS
Server and if possible, before any additional print jobs are processed or printed.
● To create a job error report
1. In Command WorkStation, select a job in the Printed or Held list.
Only one job error report can be created at a time. If multiple jobs are selected in Job Center, the Create Error Report button
is not available.
2. If accessing from a Windows client computer, press Ctrl and right-click the job. If accessing from a Mac OS client computer,
press Command and right-click the job.
3. In the shortcut menu, click Create Error Report.
4. Enter information about the job error.
1. Enter any comments and additional details in the text field. The followings are recommended:
• Date and time error occurred
• Observed error codes, if any
• Description of expected result
• Description of incorrect result
• Steps for how error occurred
• Frequency of error (such as single event, rarely, sometimes, frequently, always)
• Whether the error has occurred with more than one file
• Whether the file selected for the report is the same file that had the error
• Operating system version, if the print job was sent from a client computer
• Version of imagePRESS Server user software installed
• Description of any other actions performed on the imagePRESS Server during the same time period
2. Optional: To include the raster in the report, select Rasters.
The raster can be useful to include if the file is not processed correctly. However, it may exceed the allowed size of the
report. In this case, it may be useful to provide it separately.
3. Optional: To include color profiles in the report, select Color Profiles.
Color profiles can be useful to include if they are custom profiles and the print colors are incorrect.
4. Optional: To include the email log in the report, select Email log.
The email log can be useful to include if the file was submitted by email.
5. Optional: To include the native source file in the report, click Add +.
The native source file can be useful to include if the job does not process or print. However, it may exceed the allowed
size of the report. In this case, it may be useful to provide it separately.
5. Attach any additional related files to the report.
The job error report size can be up to 2GB. If the selections and attachments result in a report larger than 2GB, the report
must be reduced in order to be completed.
6. Optionally, if any print jobs are considered confidential, remove the job files before sending the zip file to technical support.
7. Save the job error report.
■ System Logs
The imagePRESS Server provides the ability to download system logs that can be sent to the technical support for diagnostic
purposes. The logs are combined into a single, encrypted zip file, which does not contain any original job files.
7. TROUBLESHOOTING
94
Summary of Contents for ImagePRESS Server H350 V2
Page 8: ...Introduction 1 Introduction 2 Specifications 7 ...
Page 17: ...INSTALLING HARDWARE 2 Installing Hardware 11 ...
Page 26: ...USING THE IMAGEPRESS SERVER 3 Using the imagePRESS Server 20 ...
Page 35: ...REPLACING PARTS 4 Replacing parts 29 ...
Page 86: ...INSTALLING SYSTEM SOFTWARE 6 Installing System Software 80 ...
Page 91: ...TROUBLESHOOTI NG 7 Troubleshooting 85 ...
Page 104: ...INSTALLATION PROCEDURE 8 Installation 98 Removable HDD Kit B5 108 ...