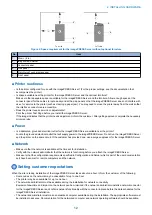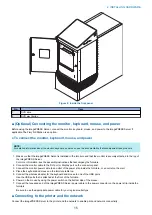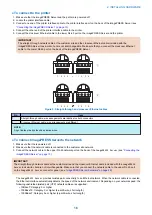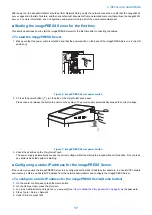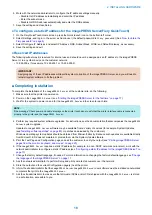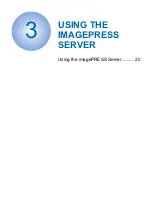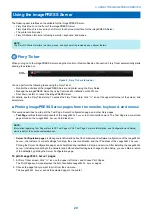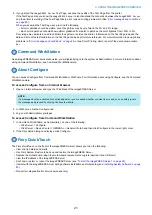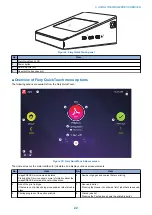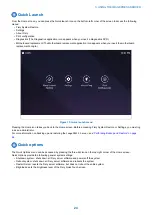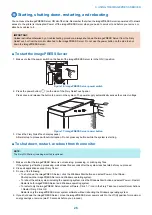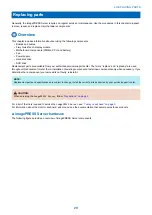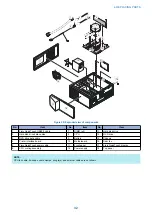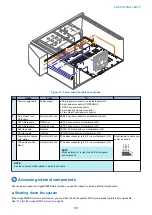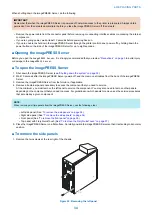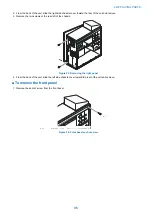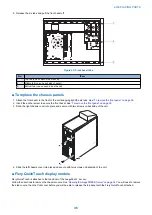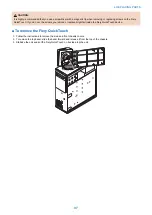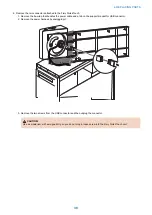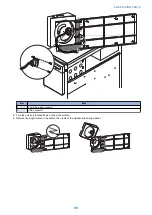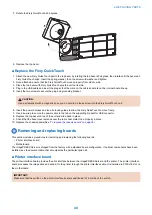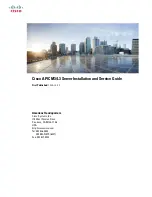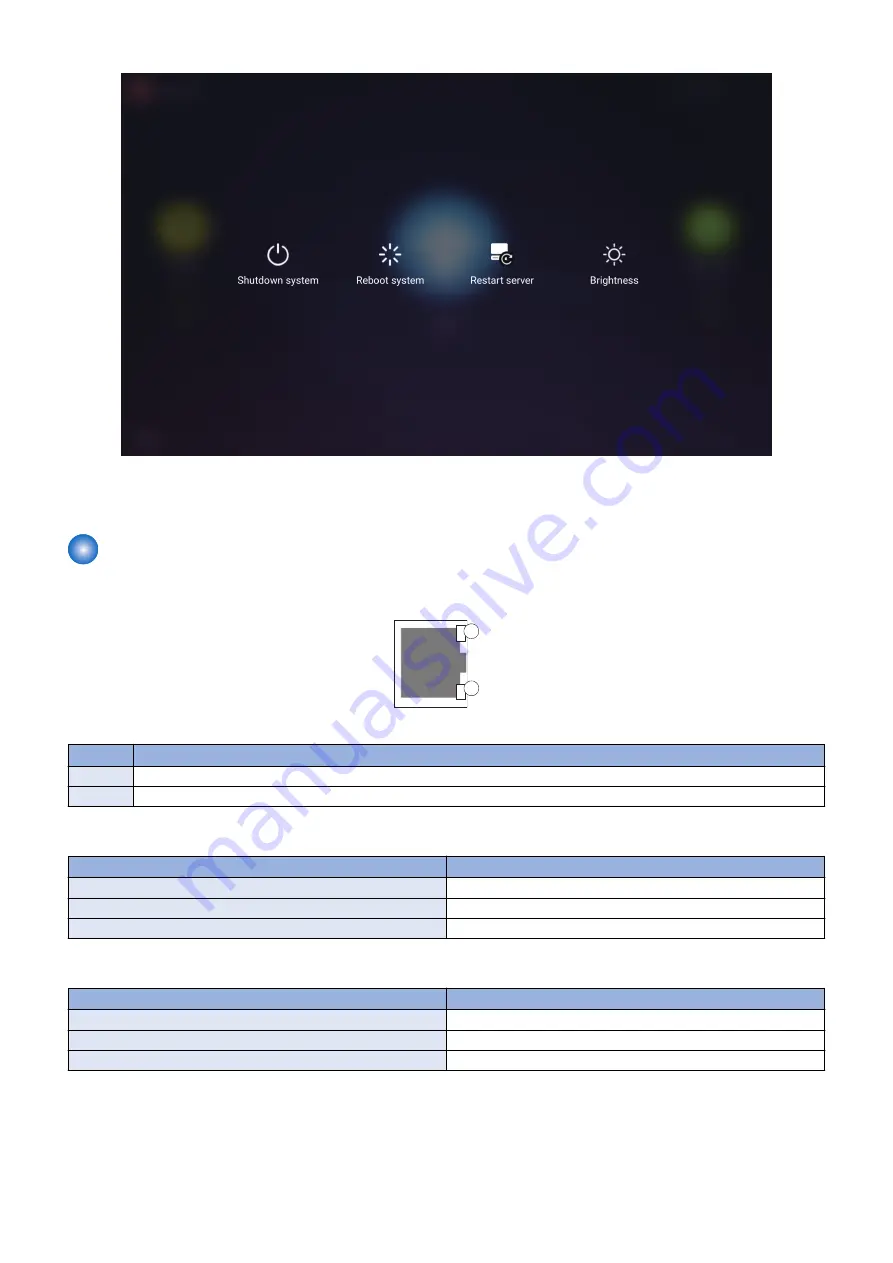
Figure 14: Quick options menu
Network status LEDs
Two LEDs next to the Ethernet connector indicate the network speed. For additional network information, see Configuration and
Setup, which is part of the user documentation set.
1
2
Figure 15: Ethernet network port (upper RJ-45)
No.
Item
1
Link/ Activity indicator
2
Speed indicator
Table 1: Network link indicators
Link/ Activity LED
Network link status
Off
No link to network
Solid green
Valid link to network
Flashing green
Data transfer is in progress
Table 2: Network speed indicators
Link/ Activity LED
Network link speed
Off
10 Megabits/second
Green
100 Megabits/second
Amber
1000 Megabits/second
3. USING THE IMAGEPRESS SERVER
25
Summary of Contents for ImagePRESS Server H350 V2
Page 8: ...Introduction 1 Introduction 2 Specifications 7 ...
Page 17: ...INSTALLING HARDWARE 2 Installing Hardware 11 ...
Page 26: ...USING THE IMAGEPRESS SERVER 3 Using the imagePRESS Server 20 ...
Page 35: ...REPLACING PARTS 4 Replacing parts 29 ...
Page 86: ...INSTALLING SYSTEM SOFTWARE 6 Installing System Software 80 ...
Page 91: ...TROUBLESHOOTI NG 7 Troubleshooting 85 ...
Page 104: ...INSTALLATION PROCEDURE 8 Installation 98 Removable HDD Kit B5 108 ...