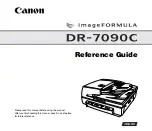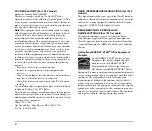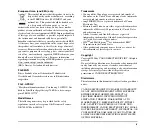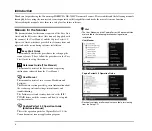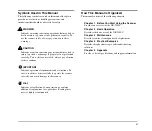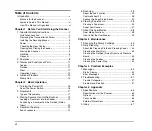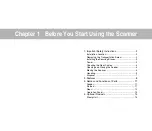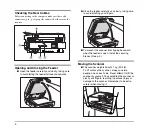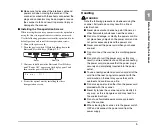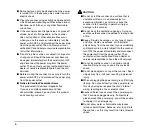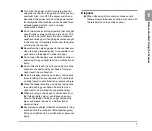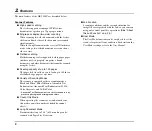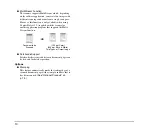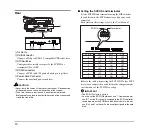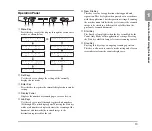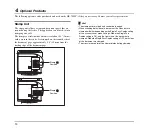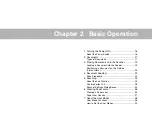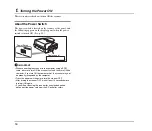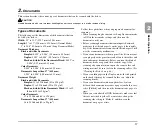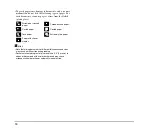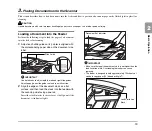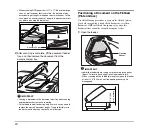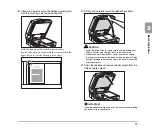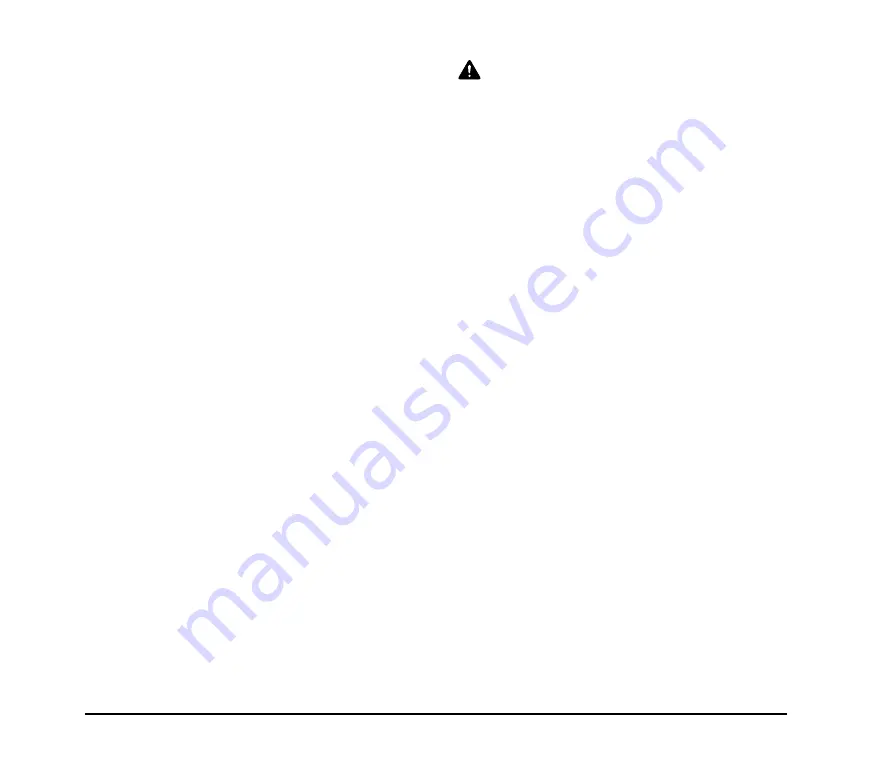
6
■
Some parts can only be cleaned when the power
is turned ON. In these cases, be careful to avoid
electric shock.
■
Clean the scanner using a slightly dampened cloth
which has been well wrung out. Never use alcohol,
benzene, paint thinner, or any other flammable
substances.
■
If the scanner makes strange noises, or gives off
smoke, heat, or strange odors, or the scanner
does not function or other abnormalities occur
when you use the scanner, immediately turn the
power switch OFF, and disconnect the power plug
from the power outlet. Then, contact your local
authorized Canon dealer or service representative
for further information.
■
Do not drop the scanner, or subject it to impact or
strong shock. Should the scanner ever become
damaged, immediately turn the power switch OFF,
and disconnect the power plug from the power
outlet. Then, contact your local authorized Canon
dealer or service representative to have the unit
serviced.
■
Before moving the scanner, make sure to turn the
power switch OFF, and disconnect the power plug
from the power outlet.
■
Notice to Cardiac Pacemaker Users
This product emits low level magnetic flux.
If you use a cardiac pacemaker and feel
abnormalities, please be away from this product
and consult your doctor.
CAUTION
■
Do not install the scanner on a surface that is
unstable or tilted, or in an area subject to
excessive vibrations, as this may cause the
scanner to fall, resulting in personal injury or
damage to the scanner.
■
Do not block the ventilation openings. Doing so
could case the scanner to overheat, creating a risk
of fire.
■
Keep all liquids, beverages, or any type of liquid,
and clips, staples, necklaces, or other metal
objects away from the scanner. If you accidentally
spill liquid or drop a metal object into the scanner,
turn OFF the power immediately and disconnect
the power cord from the power outlet. Then,
contact your local authorized Canon dealer or
service representative to have the unit serviced.
■
Do not locate the scanner in a humid or dusty
location. Doing so may cause a fire or electric
shock.
■
Do not place objects on top of the scanner. Such
objects may tip or fall over, resulting in personal
injury.
■
When unplugging the power cord, grasp it firmly by
its plug. Do not pull directly on the power cord, as
this may damage or expose the cord’s internal
wiring, resulting in a fire or electric shock.
■
Leave sufficient space around the power plug so
that it can be unplugged easily. If objects are
placed around the power plug, you will be unable
to unplug it in an emergency.
■
Do not allow water or flammable substances
(alcohol, paint thinner, benzene, etc.) to spill into
the scanner, as this may result in a fire or electric
shock.
Summary of Contents for DR 7090C - imageFORMULA - Document Scanner
Page 48: ......