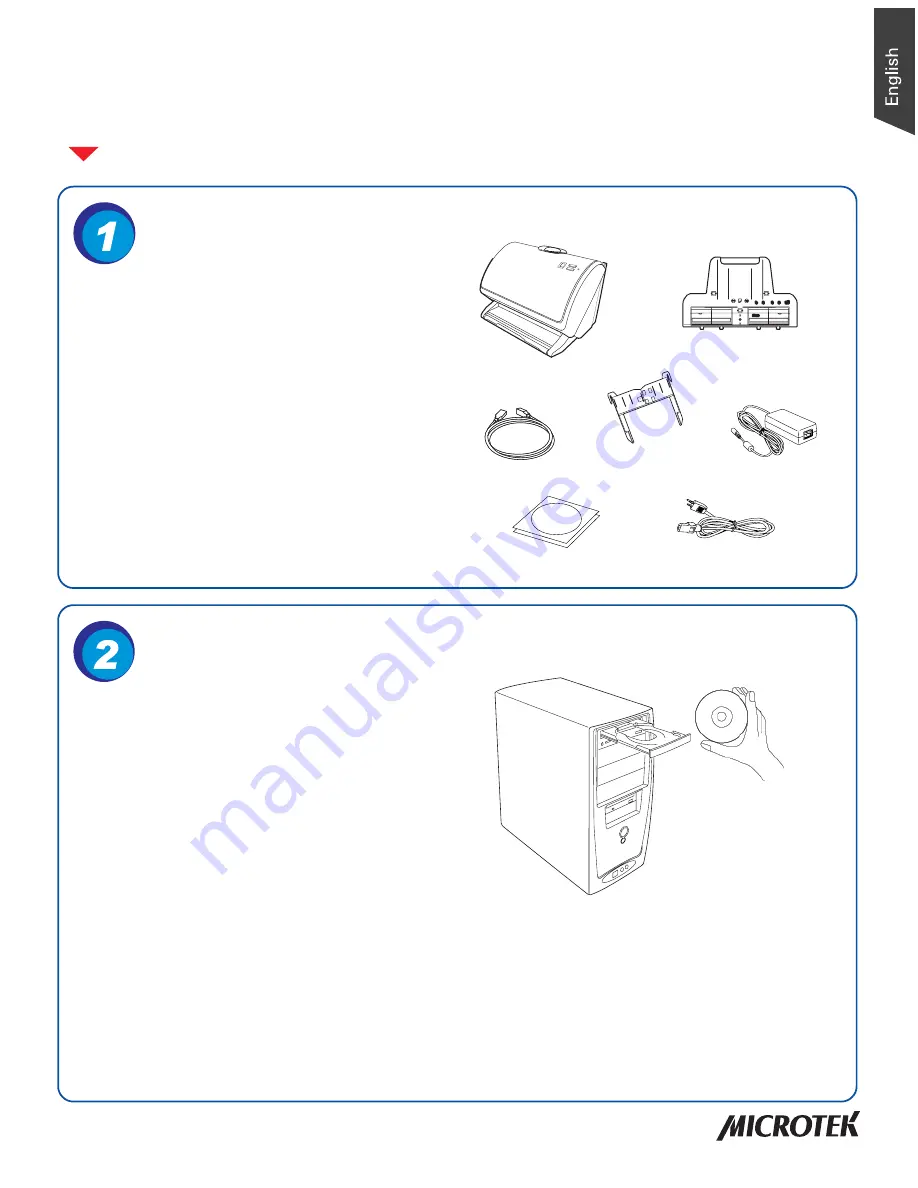
1
Install Software
Unpack Contents
Unpack your scanner package and check for
major components.
Important
: You must install software before
connecting your scanner.
Always close any open programs and turn off
Anti-virus utilities before installing software.
Copyright © 2013 Microtek International, Inc. http://www.microtek.com
I49-004641 B1, September2013
A.
Turn on your computer.
B.
Place the
Microtek Software CD/DVD
into a drive, and follow the on-screen instructions to
install the scanner driver and software.
C.
Restart your computer at the end of all software installation.
NOTE
: If the Microtek Software Installer screen does not come up automatically, double-click the
following in succession: “My Computer”; the CD/DVD-ROM icon; then cdsetup.exe to start the
installer program.
Start Here
Installing your Microt
e
k FileScan 3125c
4
7
1. FileScan 3125c scanner
2. Document feed tray
3. Hi-Speed USB cable
4. Software CDs/DVDs
5. Card Holder
6. Power adapter
7. Power cord
1
2
6
3
5










