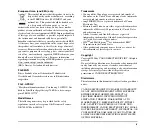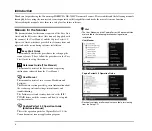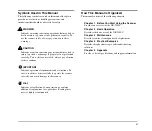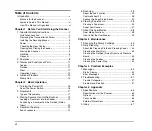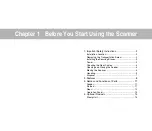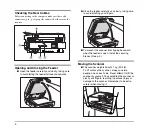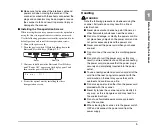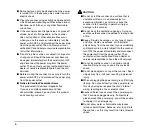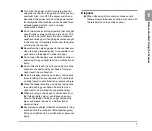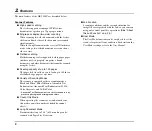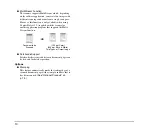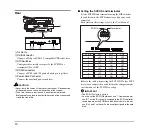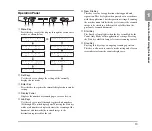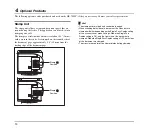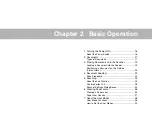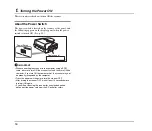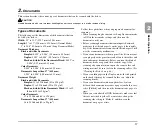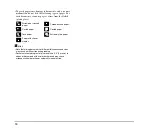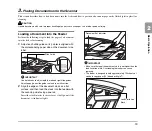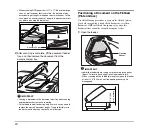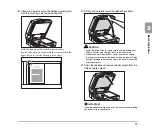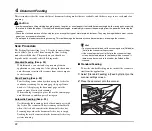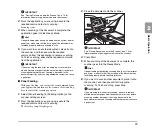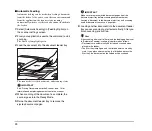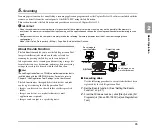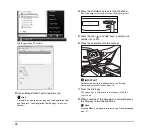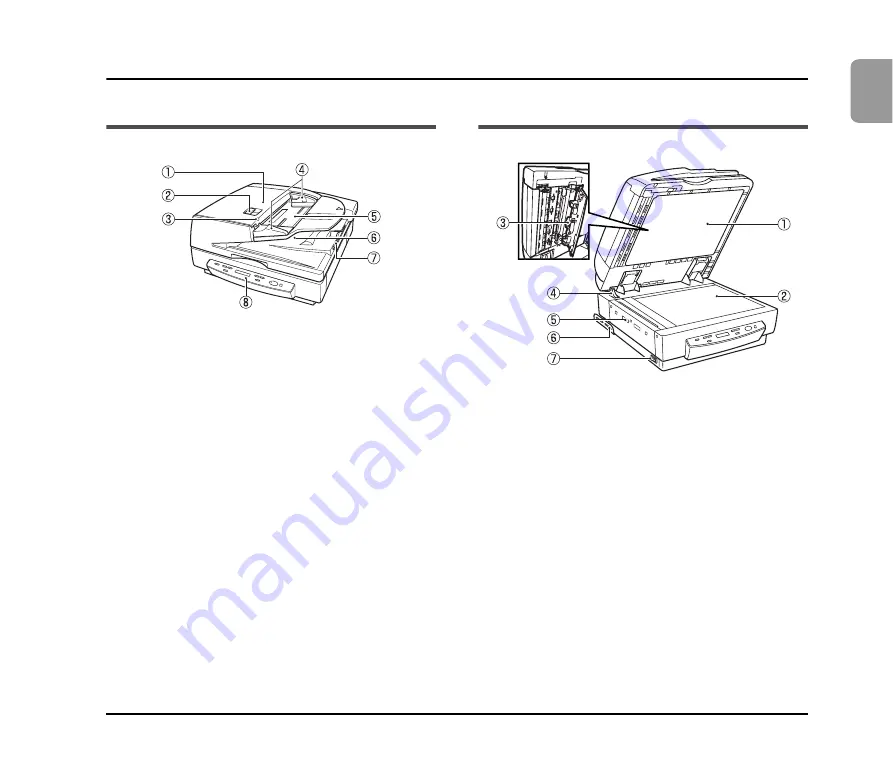
11
1
Bef
o
re Y
o
u
S
tar
t Usin
g th
e S
can
ner
3.
Names and Functions of Parts
The names and functions of the DR-7090C parts are shown below.
Feeder
a
Feeder Cover
Open this cover to clear document jams and clean the
rollers.
b
Opening Lever
Operate this release lever when opening or closing the
feeder cover.
c
Document Set Indicator
This indicator lights when there is a document in the
document feeder tray. When a paper jam occurs, this
indicator flashes.
d
Slide Guide
Adjust this guide to the marking on the document size
label that indicates the applicable document size.
e
Document Feeder Tray
Load documents to be scanned here.
f
Document Eject Tray
Scanned documents are ejected here. Open the document
feeder tray to remove ejected documents.
g
Eject Tray Extension
h
Operation Panel (See p. 13.)
Flatbed
a
Pressure Board (Black)
This board presses the document page against the glass
during scanning.
b
Flatbed (Platen Glass)
When placing the document onto the platen glass, align it
with the arrow in the upper left corner of the glass.
c
Scanning Area Cleaning Tool
Use this when cleaning the scanning area inside the feeder.
d
Opening Sensor
This sensor detects whether the feeder is open or closed.
e
Air Vents
f
Securing Brace
The securing braces prevent the scanner from tipping
backward when the feeder is open.
g
Power Switch
Summary of Contents for DR 7090C - imageFORMULA - Document Scanner
Page 48: ......