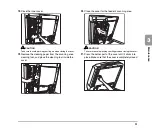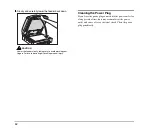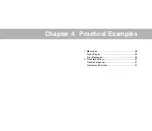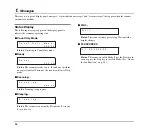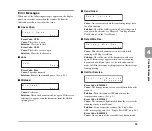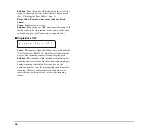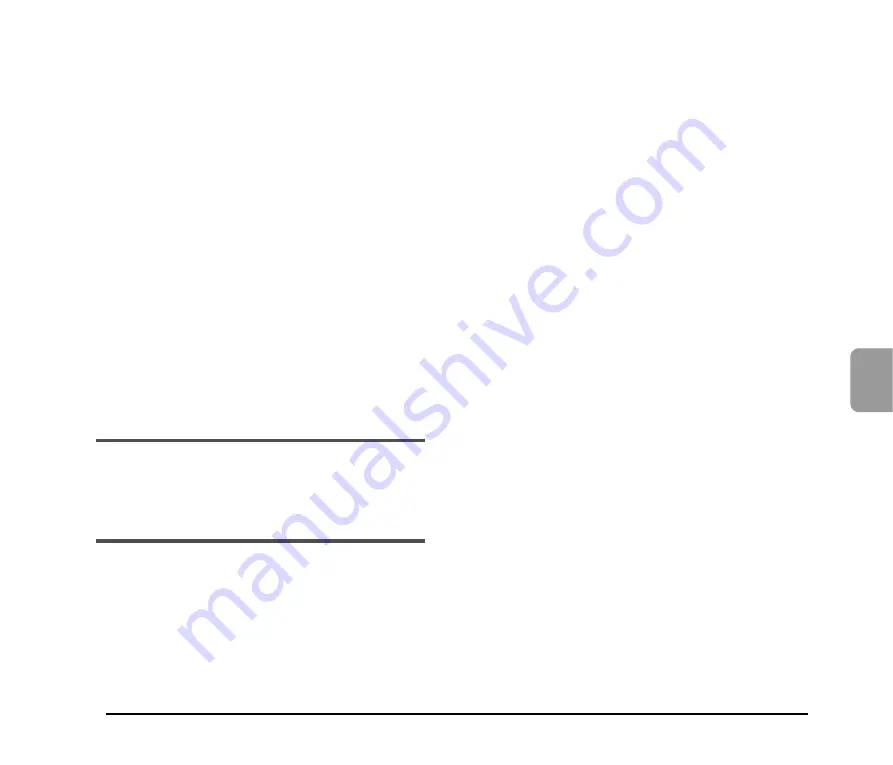
65
5
Appen
d
ix
Weight
Approximately 90.4 lb (41 kg)
Power Requirement
AC 120 V (60 Hz), 1.8 A (max)
AC 220-240 V (50/60 Hz), 1.2 A (max)
Power Consumption
120 V model
Operating: 218 W maximum
Standby:
Under 3.5 W
220-240 V model Operating: 210 W maximum
Standby:
Under 4.3 W
Noise
Less than 72 dB
Operating Environment
Temperature: 59°F to 86°F (15°C to 30°C)
Humidity:
25% to 80% RH
• You can use the functions noted above if the software
supports them.
• They may not work depending on your computer’s
capabilities and the software you are using.
Specifications are subject to change without notice.
Options
Stamp Unit
Stamps a mark on the surface of a document to indicate
it has been scanned. (See “Stamp Unit” on p. 14.)
Consumables
Stamp Cartridge
For replenishing the stamp unit.
Cleaning paper
Cleaning paper that is attached to the cleaning tool and
used to clean the scanning area inside the feeder.
• For details about options and consumables, contact your
sales representative or your service representative.
Summary of Contents for DR 7090C - imageFORMULA - Document Scanner
Page 48: ......