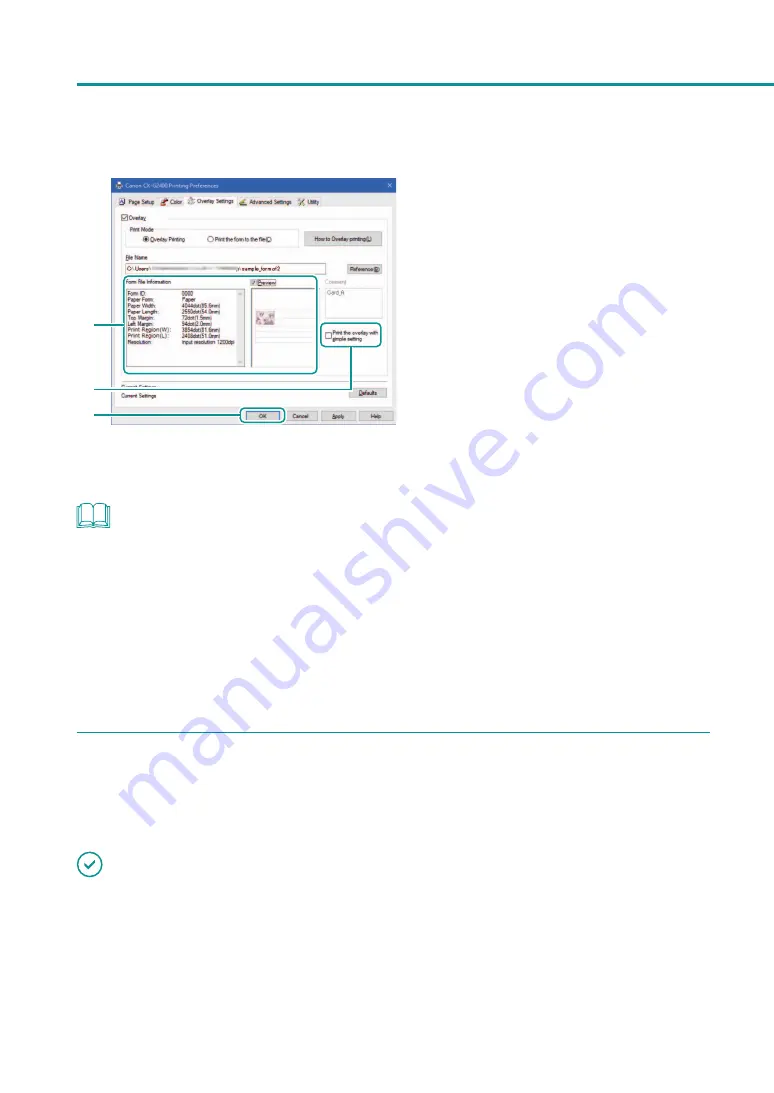
74
Chapter 2
Printing
7
8
9
7. Confirm the information about the form
file shown in the [Form File Information]
and [Preview] panes.
To see the preview, check the [Preview] check box.
Some form files may not show its information in
the [Form File Information] and [Preview] panes.
8. Select the method of combining the
document and form data.
To carry out overlay printing with simple
settings, check the [Print the overlay with
simple setting] check box.
9. Click [OK].
NOTE
• Carrying out Overlay Printing with Simple Settings
When the [Print the overlay with simple setting] box is checked, overlay printing can be completed faster than
normal overlay printing ([Print the overlay with simple setting] box is not checked). However, since both the
form file and document are printed in the portions where they overlap, colors of the form file and documents
are mixed.
When normal overlay printing is performed ([Print the overlay with simple setting] box is not checked), neither
the form file nor document is printed in the portions where they overlap. Accordingly, the document is printed
just like the original image.
4
Print.
Click [Print] in the [Print] dialog box.
The document is printed over the form data.
IMPORTANT
• When carrying out overlay printing, the print settings made for the form file must be completely the same as
those made for the document. If any setting is different between them, overlay printing cannot be performed.
Print settings: Paper form, paper size (length, width, margins), and print quality
• If the version of the printer driver used to create the form file is different from the version of the printer driver
used for printing, you may not be able to carry out overlay printing. In such a case, create the form file using the
printer driver used for printing.






























