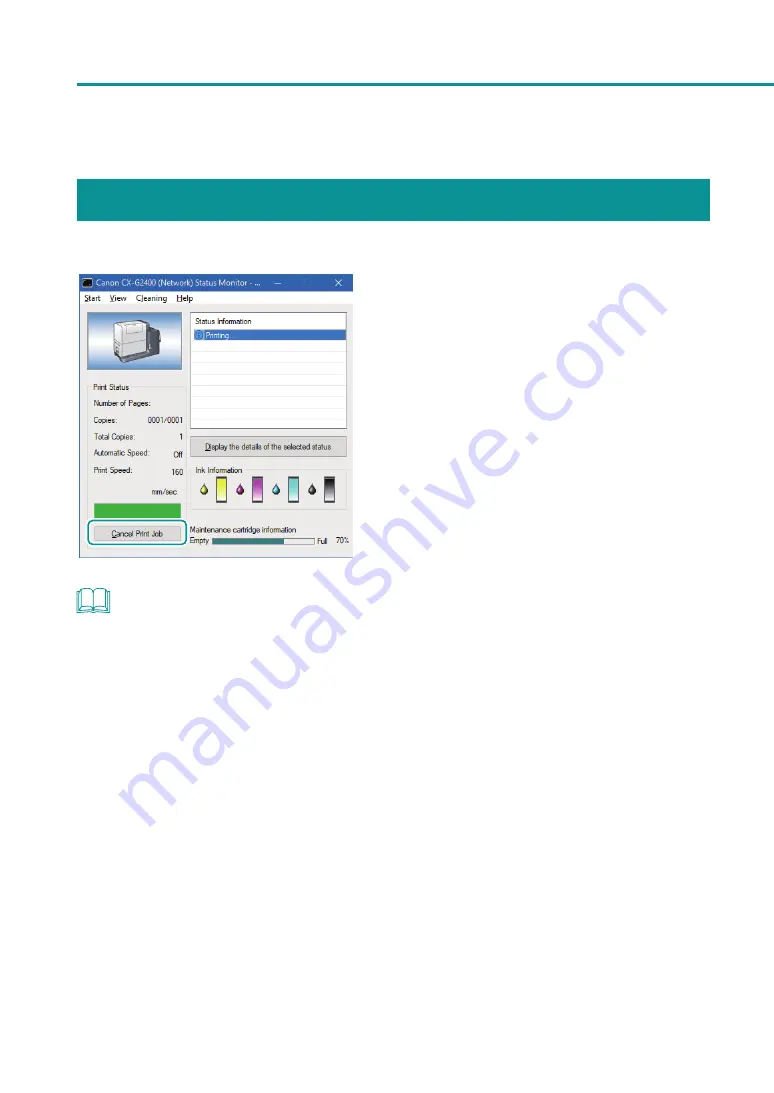
30
Chapter 1 Basic Operation
Cancel Printing
To cancel printing, click [ Cancel Print Job] on the status monitor.
NOTE
• Stop Printing Temporarily
To stop printing temporarily, press the Pause key on the operation panel.
• Besides the status monitor, you can cancel printing from the Print Queue window (a window in which print data
order is registered). For more details, refer to Microsoft Windows product documentation.






























