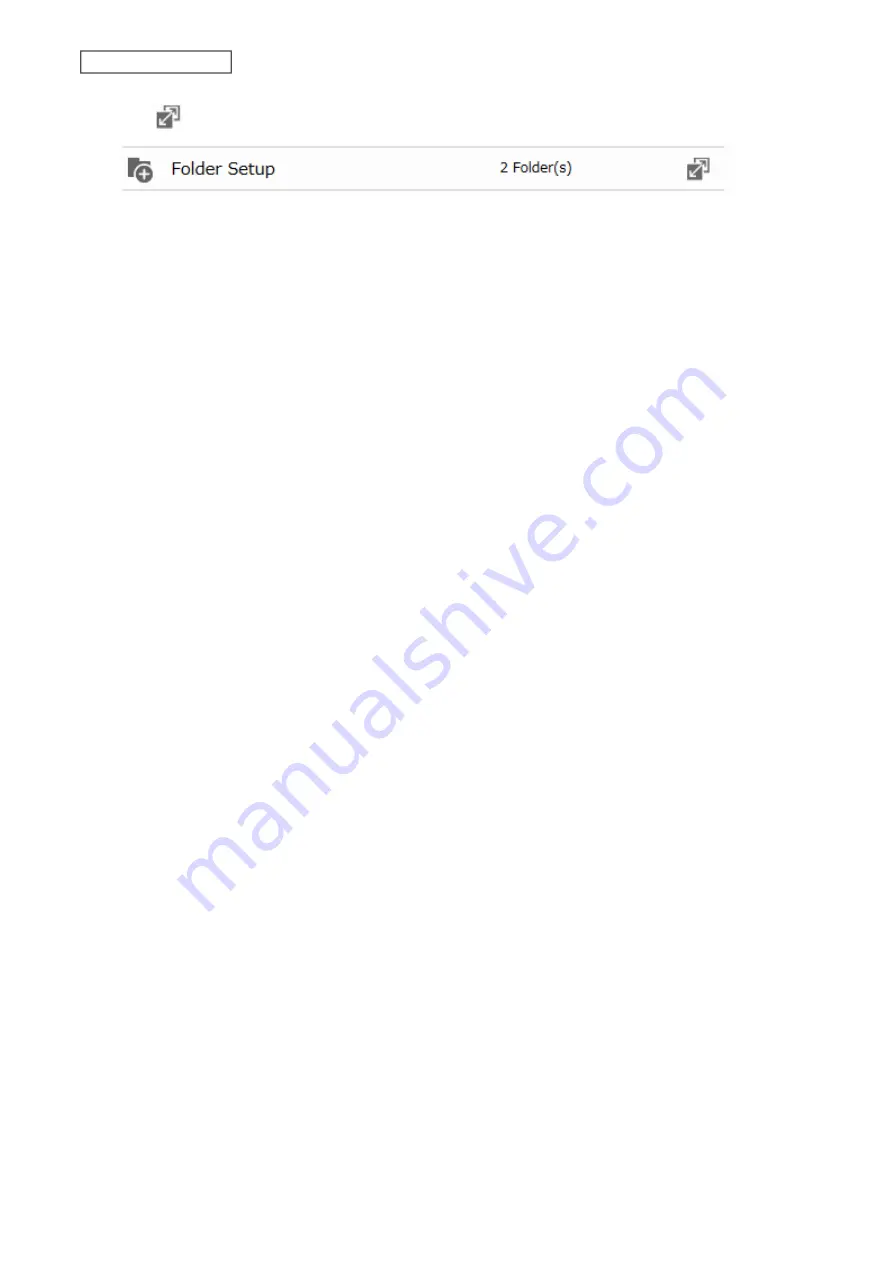
3
Click
to the right of “Folder Setup”.
4
Choose a folder to enable remote FTP access on.
5
Click
Edit
.
6
Under “LAN Protocol Support”, select the “FTP” checkbox; select read-only or read and write for the shared
folder’s attribute and click
OK
.
Accessing the LinkStation with an FTP Client
To access the LinkStation via FTP, configure your FTP client software with the following settings:
• Hostname: IP address of the LinkStation
• Username: the LinkStation’s username
• Password: the LinkStation’s password
• Port: 21
Accessing the LinkStation with an Anonymous User
To allow anonymous access to your FTP share, disable access restrictions. Configure your FTP client software with
the following settings for anonymous FTP access:
• Hostname: IP address of the LinkStation
• Username: “Anonymous”
• Password: any character string
• Port: 21
Notes:
• If the LinkStation joins a domain, domain and anonymous users cannot remote access via FTP.
• Shared folders connected by FTP are available from the “/mnt” folder. The examples of default locations are:
/mnt/array1/share
/mnt/disk1/share
/mnt/usbdisk1
• Don’t use FTP to share files and folders with multibyte characters in their names with a Mac. Use an AFP or SMB
connection instead.
• If a file was created or copied using AFP, you may be unable to delete it using an FTP connection. If this occurs,
use an SMB or AFP connection instead to delete the file.
• For FTP connections, make sure that the total filename including the directory path is 250 single-byte characters
or less.
56
Chapter 5 Remote Access
Summary of Contents for LinkStation 200B
Page 24: ...3 Click Add Group 23 Chapter 3 File Sharing...
Page 60: ...4 Enter the backup password and click OK 5 Click Create New Job 59 Chapter 6 Backup...
Page 67: ...6 Click Time Machine 66 Chapter 6 Backup...
Page 68: ...7 Click Select Backup Disk 8 Select the shared folder then click Use Disk 67 Chapter 6 Backup...
Page 85: ...4 Select the desired Ethernet frame size and click OK 84 Chapter 8 Advanced Features...
Page 89: ...2 Tap Create User 88 Chapter 9 Configuring from Mobile Devices...
Page 100: ...3 Tap NAS Setup 99 Chapter 9 Configuring from Mobile Devices...
Page 104: ...6 Enter the BuffaloNAS com name and tap Set 103 Chapter 9 Configuring from Mobile Devices...






























