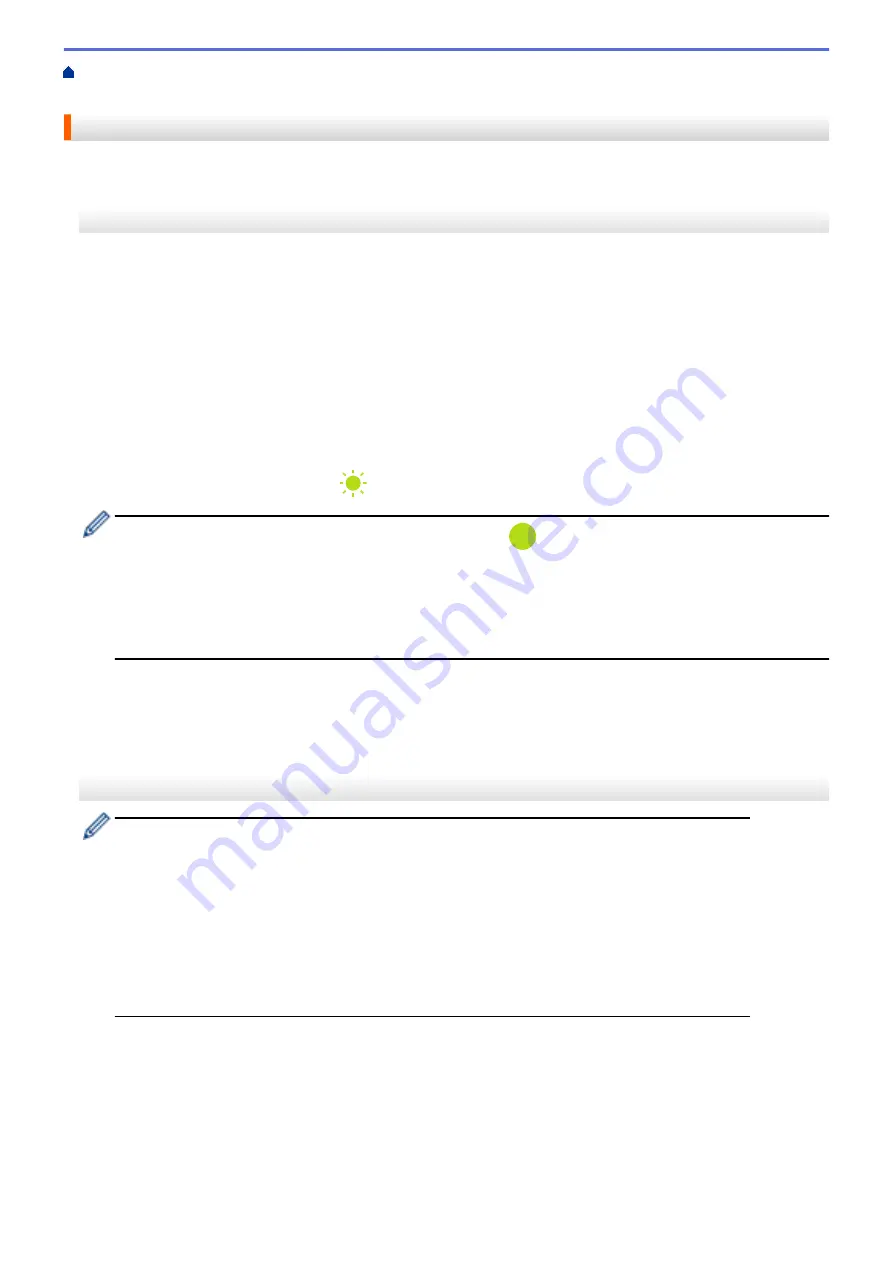
Create and Print Documents Using Your Computer
> Print a Document Using the Printer Driver
(Windows/Mac)
Print a Document Using the Printer Driver (Windows/Mac)
Windows
1. Open the document you want to print.
2. Connect the printer to a computer using USB, Bluetooth or Wi-Fi.
3. Load paper.
4. Select the print command in your application.
5. Select your printer, and then click the printing properties or preferences button.
The printer driver window appears.
6. Change the printer driver settings, if needed.
7. Click
OK
.
8. Complete your print operation.
The Data indicator flashes in green
to indicate that the printer is receiving data.
•
If paper is loaded and the Data indicator remains green
without flashing, the printer has not
received enough data to print an entire page. Turn the printer off, and then turn it on again.
•
If the paper is skewed after the printer pulls it into the starting position, open the Release Cover
completely, remove the paper, and then close the cover and load the paper again.
•
To print a JPEG image without using the printer driver, see
Related Topics
: Notes on Printing Image
Data without Using the Printer Driver.
Making Prints Lighter or Darker
You can make prints lighter or darker by adjusting the print density setting in the printer driver’s dialog box, or in
the Printer Setting Tool.
For more information, see
Related Topics
: Change Printer Settings Using the Printer Setting Tool (Windows).
Mac
PJ-883:
If the AirPrint printer driver is selected, select the CUPS printer driver.
1. Select
System Preferences
from the Apple menu.
2. Click
Printers & Scanners
.
3. Select your printer from the printer list and check the printer driver in use.
a. Click the + button below the printer list.
b. Select your printer, and then select "a model name + CUPS" from the
Use
pop-up menu.
c. Click
Add
.
1. Open the document you want to print.
2. Connect the printer to a computer using USB, Bluetooth or Wi-Fi.
3. Load paper.
4. Select the print command in your application.
5. Select your printer, and then click the printing properties or preferences button.
The printer driver window appears.
6. Change the printer driver settings, if needed.
55
Summary of Contents for PJ-822
Page 25: ...Related Information Set Up Your Printer 21 ...
Page 139: ...Home Update Update Update P touch Editor Update the Firmware 135 ...
Page 171: ...Home Routine Maintenance Routine Maintenance Maintenance 167 ...
Page 195: ...Paper Guide 264 53 2 7 9 23 2 17 7 19 4 9 9 42 5 59 3 69 9 73 115 3 191 ...
Page 198: ...Related Information Appendix 194 ...
Page 199: ...USA CAN Version A ...






























