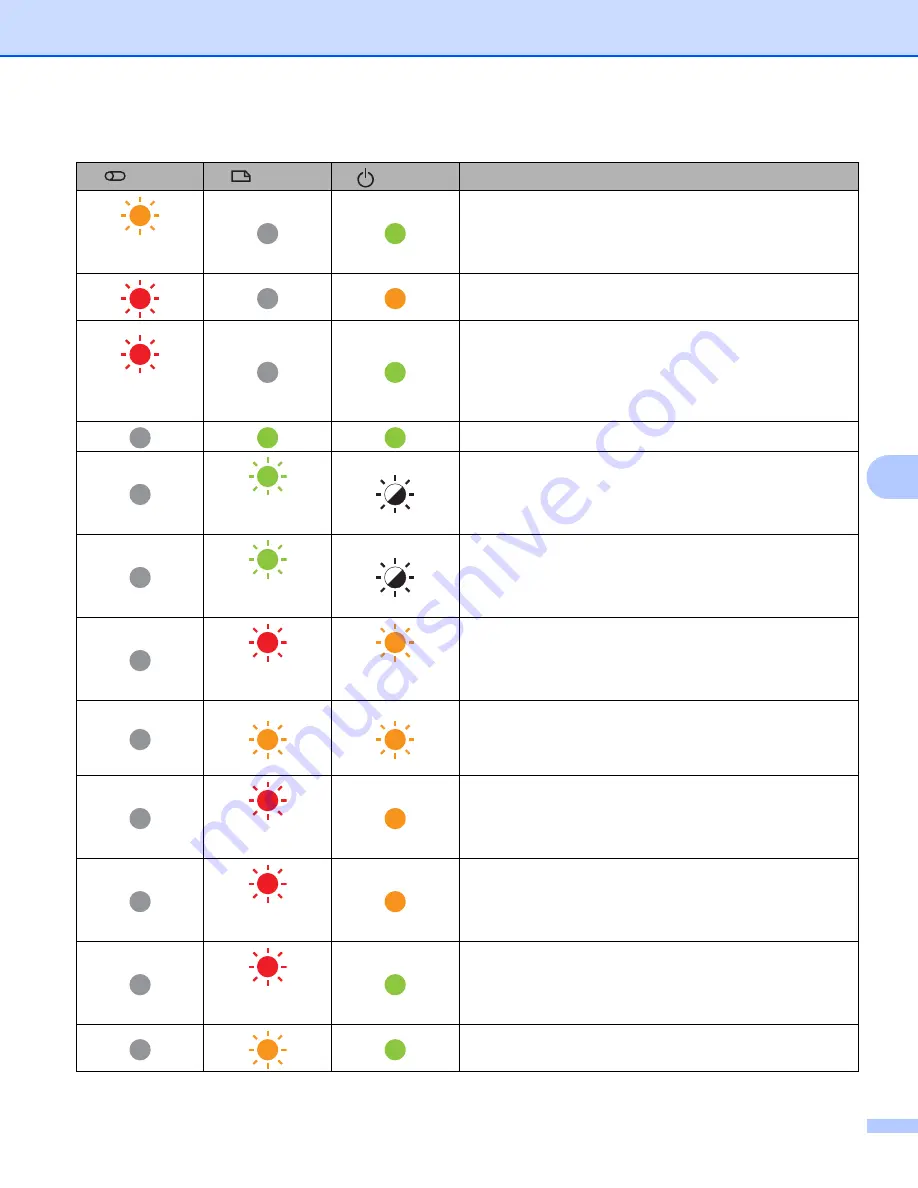
Troubleshooting
212
22
(1 time in 1
second)
Top cover open error when printing (Tube)
No ribbon cassette error (Tube)
(1 time in 1
second)
Ink ribbon jam error (Tube)
No remaining ink ribbon error (Tube)
Tube jam error (Tube)
Tube feeding problem (Tube)
Printing mode (Label)
(1 time in 1
second)
Receiving data (Label)
(1 time in 2
seconds)
In pause mode (Label)
(2 times in 1.8
seconds)
(2 times in 1.8
seconds)
Memory full error (Label)
Communication error (Tube/Label)
When blinking alternately: Cutter error (Label)
When blinking simultaneously:
High temperature error (Label)
(2 times in 1.8
seconds)
Non-compliant tape error (Label)
(1 time in 1
second)
Wrong media error (Label)
(2 times in 1.8
seconds)
No cassette error (Label)
Media end error (Label)
Top cover open error when printing (Label)
Tube, Label, Power indicator
(Tube)
(Label)
(Power)
Condition
Summary of Contents for P-Touch E850TKW
Page 255: ......






























