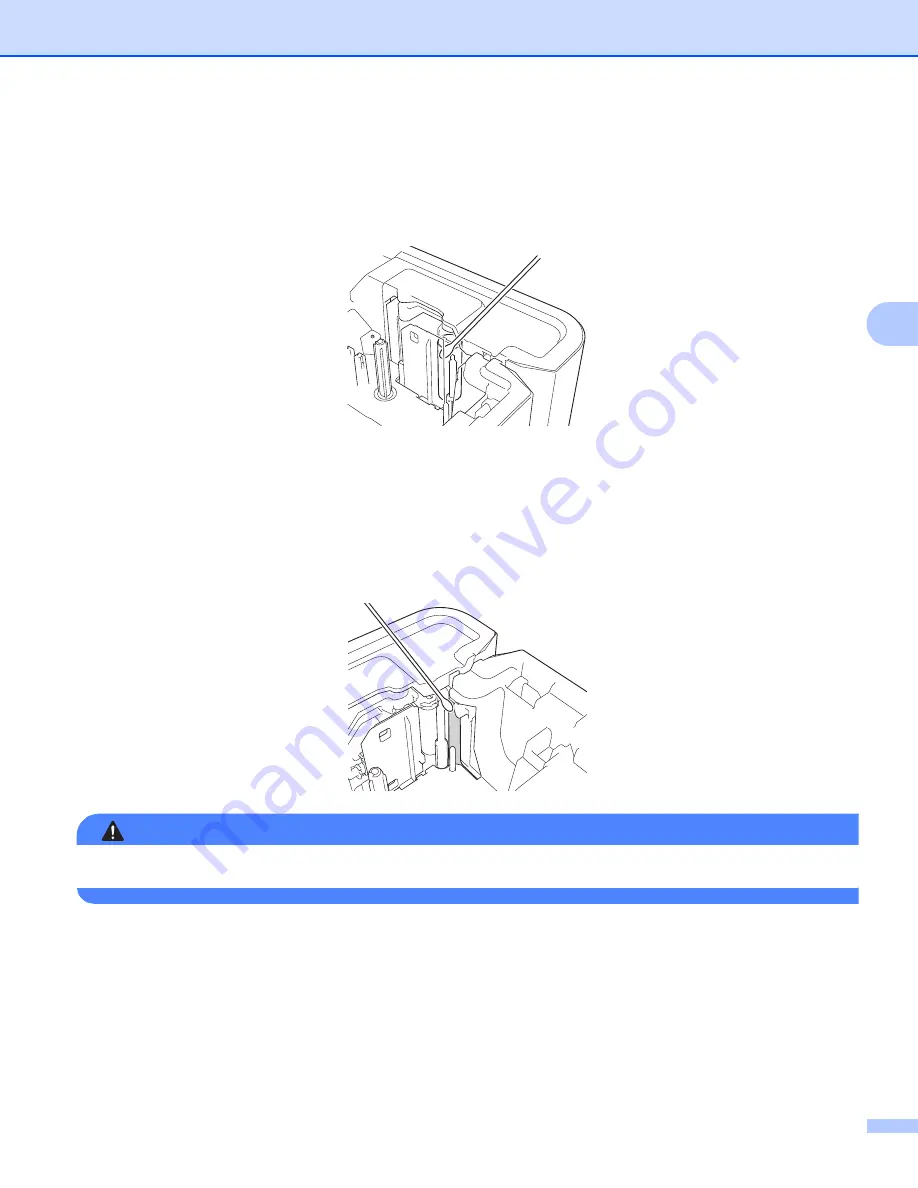
Maintenance
185
19
Cleaning the Label Roller
19
If the quality of the printed characters on the labels is poor even after cleaning the print head, clean the entire
label roller with a dry cotton swab by moving the swab up and down while rotating the roller.
Cleaning the Tape Cutter Unit
19
Tape adhesive can build up on the cutter blades after repeated use, dulling the blades, which may result in
the tape jamming.
About once every year, wipe the cutter blades using a cotton swab.
WARNING
Do not touch the cutter blades directly with your bare hands.
Summary of Contents for P-Touch E850TKW
Page 255: ......






























