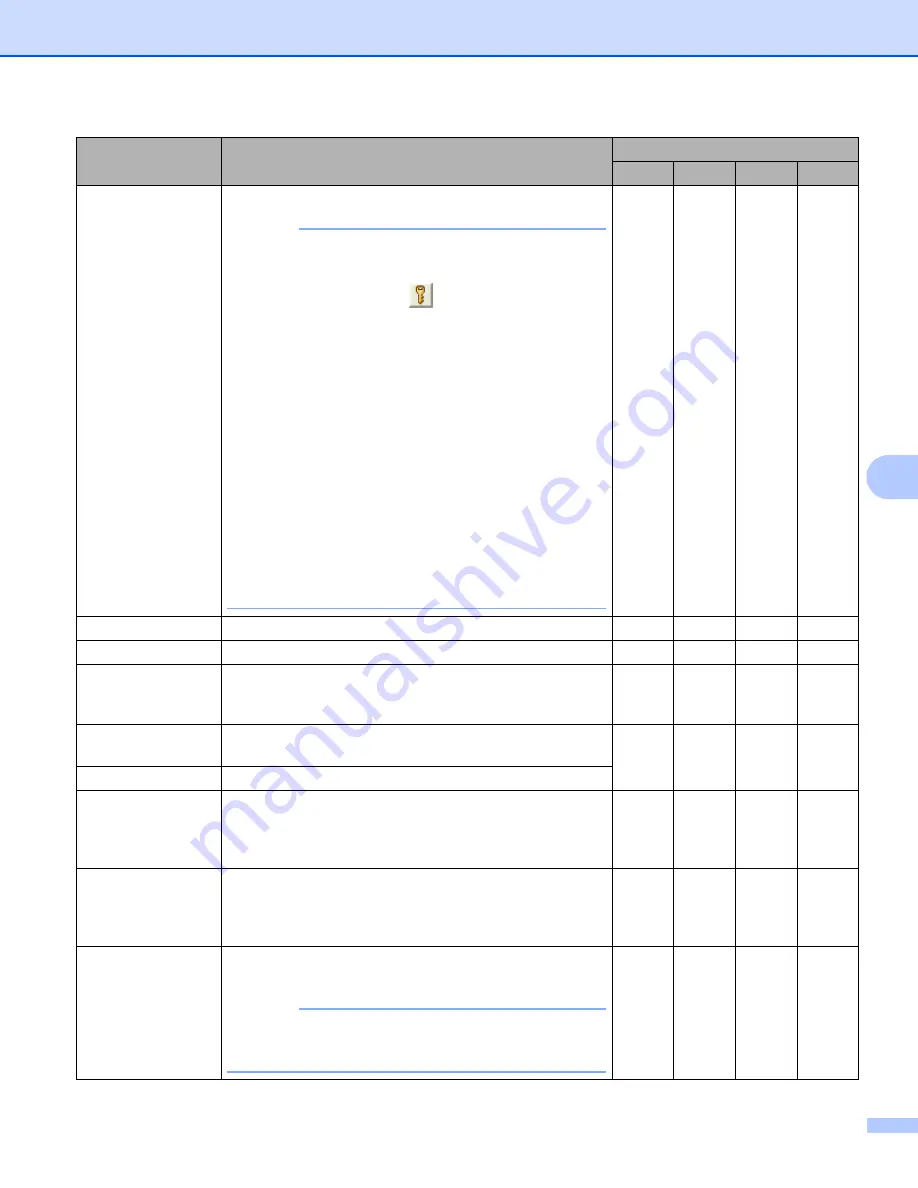
Scan Using the Control Panel
214
7
Setting
Description
Applicable Feature
Image
OCR
E-mail File
File Type
Select the file type you want to use for the scanned data.
NOTE
• To save the document as a password-protected PDF,
select
Secure PDF (*.pdf)
from the
File Type
drop-down list, click the
(
Set PDF Password
)
button, and enter the password.
• Searchable PDF is a file format that includes the text
data layer over a scanned image. This layer allows you
to search the text on the image data.
OCR Language
in the OCR setting must be set to match the language
in the searchable PDF.
• To save the document as a searchable PDF, select
Searchable PDF (*.pdf)
from the
File Type
drop-down list.
• Several file types such as TIFF, TIFF Multi-Page, PDF,
Secure PDF and JPEG support file size compression.
Select
Uncompressed
or
Compressed
to adjust the
file size for TIFF or TIFF Multi-Page. For PDF, Secure
PDF and JPEG, use the slider to adjust the file size
(not available for Scan to OCR).
Yes
Yes
Yes
Yes
Target Application
Select the destination application from the drop-down list. Yes
Yes
-
-
OCR Language
Set to match the language of the scanned document’s text. -
Yes
-
-
File Name
Click the
Change
button for
Image
,
OCR
or
to
change the file naming attributes, such as Prefix,
Add Date & Time, and so on.
Yes
Yes
Yes
Yes
Destination File
Path
Click the
Folder
icon to change the folder where you want
to save your scanned image.
Yes
Yes
Yes
-
File Name
To define file naming attributes, click the
Change
button.
Destination Folder
Click the folder icon and browse to the folder where you
would like to save your scanned document. Select the
Show Folder
check box to automatically display the
destination folder after scanning.
Yes
Yes
Yes
No
Scan Location
Select
Folder
and browse to the folder you would like to
save your scanned document to. Select the
SharePoint
and
Connection Test
to verify your site you would like to
save your scanned document to.
-
-
-
Yes
File Size
Priority
Adjust the
File Size Priority
by moving the slider to the
right or left.
NOTE
File Size Priority
can be adjusted depending on your
selected
File Type
.
Yes
-
Yes
Yes
Summary of Contents for ImageCenter ADS-2400N
Page 37: ...General Information 21 1 3 Select Initial Setup in the folder tree Windows ...
Page 41: ...General Information 25 1 3 Select General Setup in the folder tree Windows ...
Page 45: ...General Information 29 1 3 Select Language in the folder tree Windows ...
Page 256: ...Routine Maintenance 240 9 4 Firmly push the Output Tray into the machine ...






























