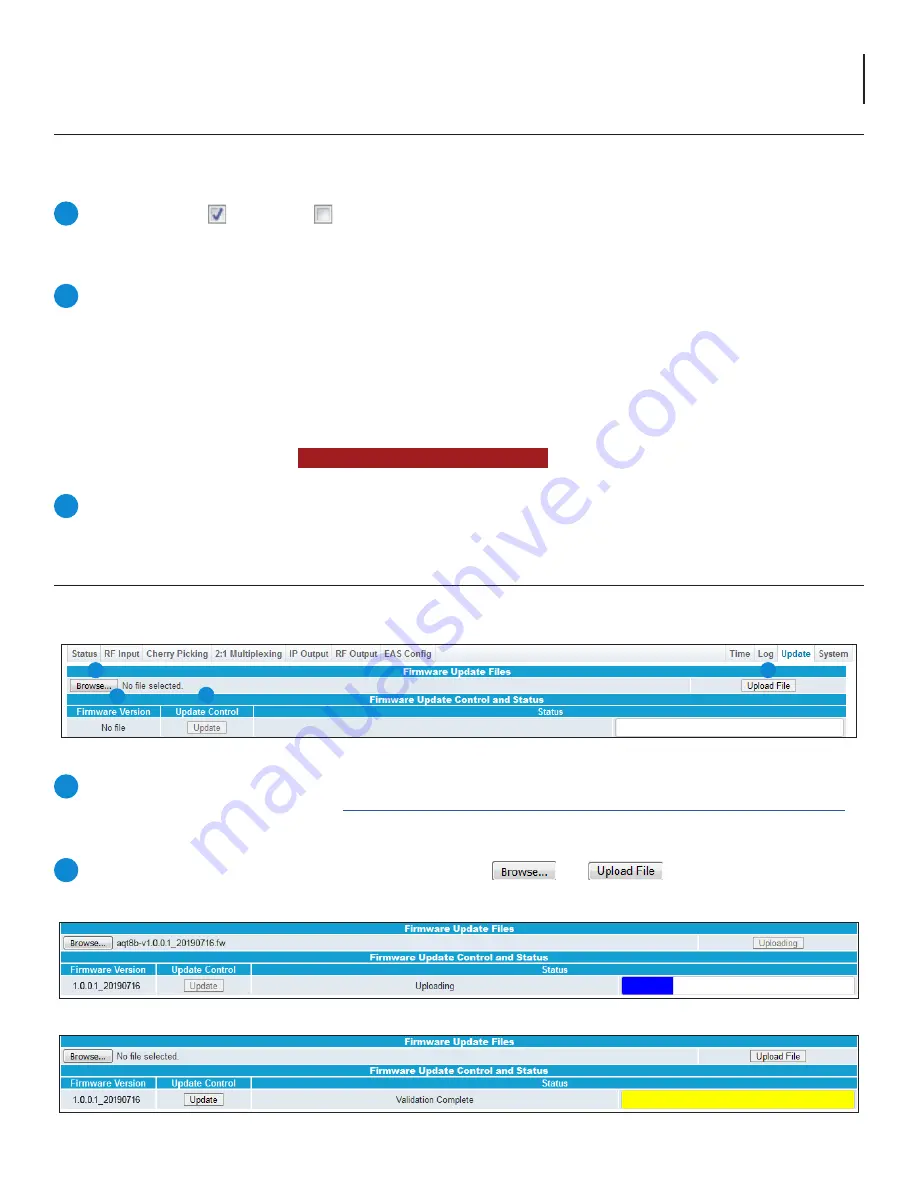
31
AQT8 Series
User Manual
11.3 “Updates” Tab
The “Update” tab (Figures 11.3a to 11.3d) allows the user to review the currently installed firmware version and provides a
quick and easy way to apply firmware updates. This tab is located on the right side of the main menu.
1
Check “Firmware Version” to ensure you have the latest firmware. To determine if a new firmware update has been
released, please go to our website at: (
www.blondertongue.com/page/resources/tech-support/firmware-updates/
Click the “Download Firmware Updates” link and then scroll down to the product folder to access the update file(s).
11.2 “Log” Tab (continued)
Figure 11.3a - “Firmware Update” Tab
2a
2b
1
3
2
Under the “Firmware Update Files” section, the user can use and to select and send the update
file(s) to the unit. Shown below in Figure 11.3b, is the file upload in-progress. The final step of the file upload is the
validation process, shown below in Figure 11.3c. Once this is complete, the update process can be initiated.
Message Filter
The following message filters can be set to enabled or disabled.
Verbose: Enable ( ) or Disable ( ) the Verbose setting. Verbose prevents log messages from being stacked and
condensed down into one entry. For example, a loss of multiple inputs within a time window of 60 seconds will result
in one to two log lines with verbose disabled. The resulting line will indicate that the issue was detected “
x
” times. With
verbose on, all entries will populate the log.
Event Message Types:
The following message types can be selected individually or enabling them all by clicking the
“
All
” button.
•
Informational:
messages appear in
blue text
and indicates an informational-only event was logged.
•
Success:
messages appear in
green text
and indicates an event was logged where an operation was successful.
•
Warning:
messages appear in
dark orange text
and indicates an event was logged pertaining to an issue that did
not cause a loss of service.
•
Error:
messages appear in
bold red text
and indicates an event was logged that caused or may cause loss of service.
•
Alarm:
messages appear as
bold white text on a red background
and indicates an ongoing event was logged that
is actively causing a loss of service.
Auto Refresh: The user is able to set the auto-refresh on this page. The log messages will display real-time as they happen.
5
7
6
Figure 11.3b - File Upload in Progress
Figure 11.3c - File Upload and Validation Complete




















