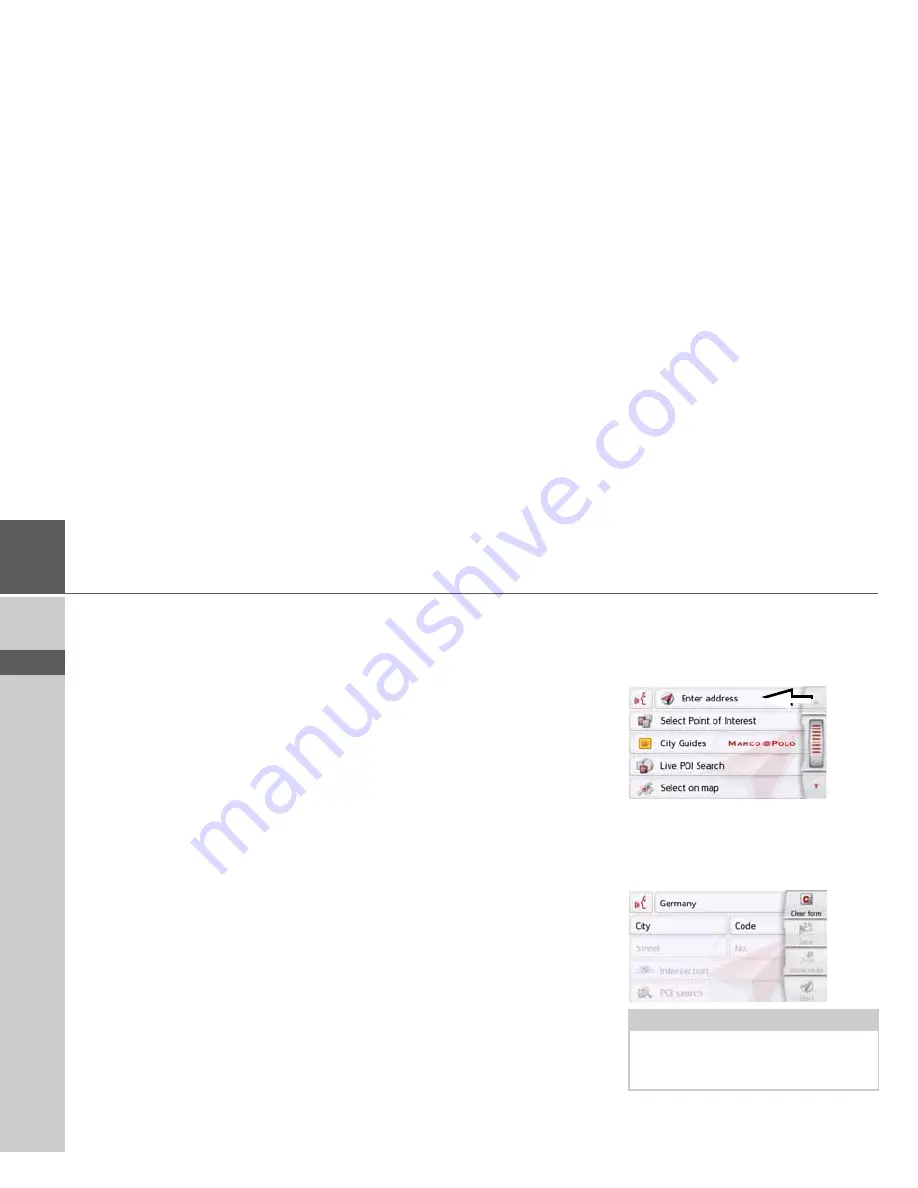
46
>>>
NAVIGATION MODE
> D
> GB
> F
> I
> PL
Layout of the New destination menu
Enter address
The various steps from selecting an
address to starting route guidance can
be carried out using the
Enter address
button.
• See "Entering the address" on page 46.
Select Point of Interest
Points of interest such as airports and
ferryports, restaurants, hotels, petrol
stations or public buildings can be
selected and route guidance started
using the
Select Point of Interest
button.
• See "Points of interest" on page 53.
Marco Polo City Guides
With the travel guide, you can select, for
example, MARCO POLO Top-Highlights
or MARCO POLO Insider Tips and start
the guide destination there. See "Marco
Polo City Guides" on page 57.
Select on map
With the button
Select on map
, you can
select a destination directly on the map
and start route guidance.
• See "Selecting a destination from the
map" on page 57.
Enter geo-coordinates
The geographic coordinates for a
destination can be entered and route
guidance started via the
Enter geo-
coordinates
button.
• See "Coordinate entry" on page 59.
Route planning
A route with several waypoints can be
planned using the
Route planning
button.
• See "Route planning" on page 60.
Entering the address
The
Enter address
button in the
destination input menu opens the menu
for entering addresses.
>
In the destination input menu, press
the
Enter address
button.
The menu for entering addresses
appears.
Note:
By pressing the
Clear form
button (top
right) you can delete all entered data
apart from the country.
















































