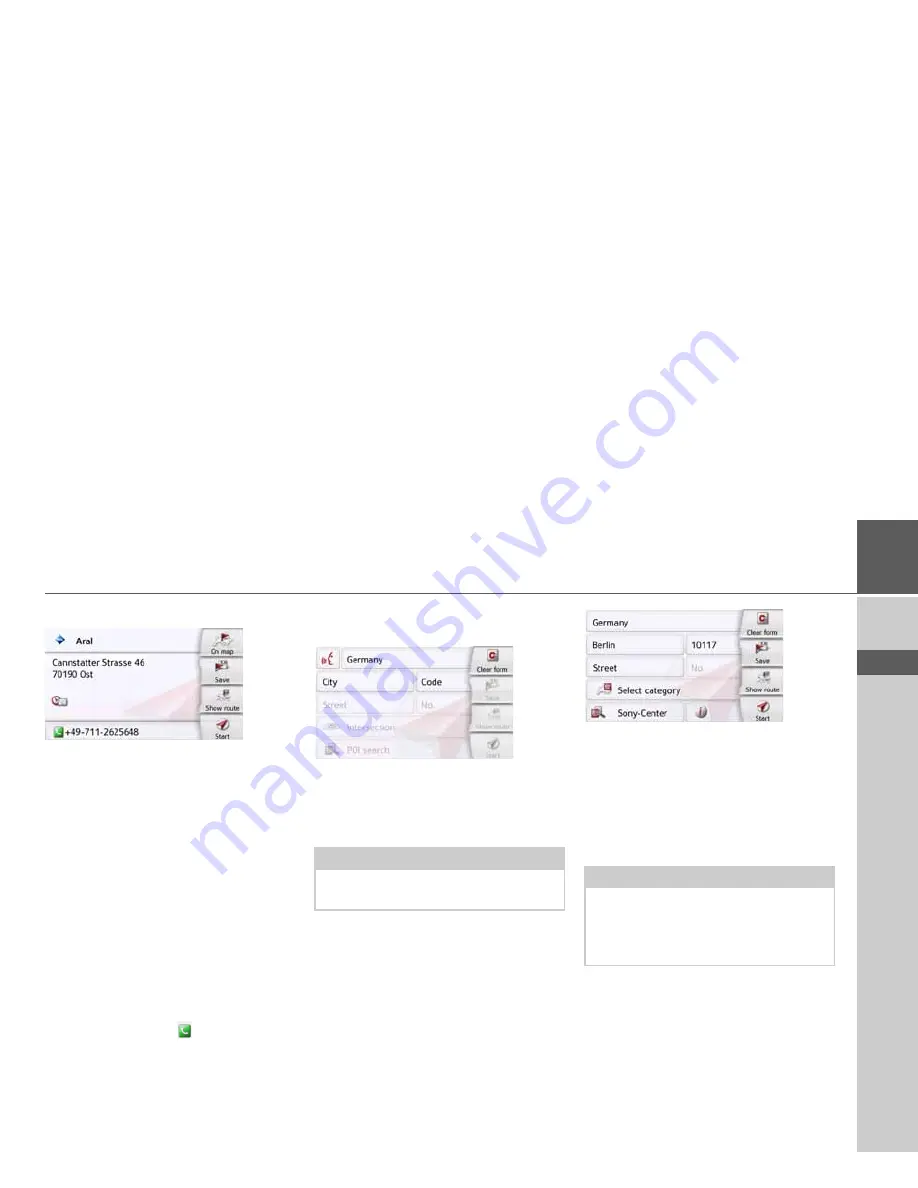
55
NAVIGATION MODE
>>>
> D
> GB
> F
> I
> PL
>
Select the desired point of interest.
You will now receive additional
information about your chosen
destination.
>
Press the
Start
button to begin route
guidance to the point of interest
directly.
In addition, the selected point of interest
can be:
• displayed on the map (
On map
),
• saved in fast access mode (
Save
),
• used for displaying a route to the POI
(
Show route
),
• if a telephone is connected and a
phone number is available by pressing
the button with the
symbol.
(depending on the model)
Point of interest near to an address
>
Press
POI near location
.
>
Select the desired country.
>
In the
City
or
Code
field, enter the town
where you wish to search for a point of
interest.
>
Press the
Select category
button.
The available Points of interest
categories for the city entered will be
displayed.
>
Select the desired point of interest as
described under "Point of interest in
the vicinity" on page 54.
>
Press the
Start
button to begin route
guidance to the point of interest
directly.
However, you can also store your
chosenpoint of interest in fast access
mode (
Save
) or display the route to the
point of interest (
Show route
).
Note:
If you have already entered an address,
this address will appear by default.
Note:
Your can also press the
Select Point of
Interest
button. An input menu will then
open and you can enter the name of a
point of interest directly and confirm it.






























