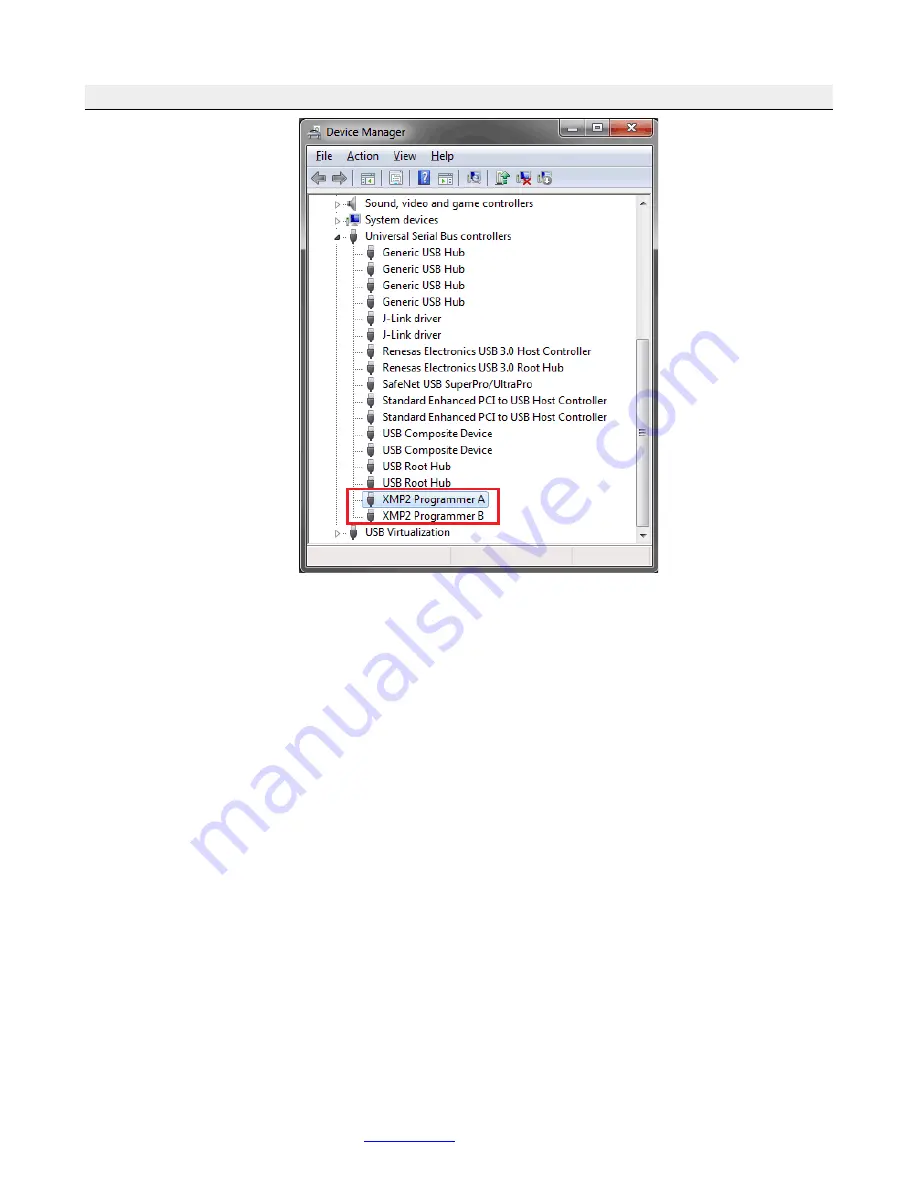
Programmable Safety Controller SCR P
www.bernstein.eu
- Tel: + 49 571 793 0
187
Figure 131: SCR P-PA Drivers installed correctly
To resolve an exclamation mark, a red ×, or a down arrow indicator:
1. Make sure your device is enabled:
a. Right-click on the entry that has the indicator.
b. If you see
Disable
, the device is enabled; if you see
Enable
, the device is disabled.
• If the device is enabled, continue with troubleshooting steps.
• If the device is disabled, click
Enable
. If this does not remove the indicator, continue to the
next step.
2. Unplug the USB cable either from the Safety Controller or from the computer, wait a few seconds and plug
it back in. If this does not remove the indicator, continue to the next step.
3. Try plugging in the Safety Controller to a different USB port. If this does not remove the indicator, continue
to the next step.
4. Reboot your computer. If this does not remove the indicator, continue to the next step.
5. Uninstall and re-install the software from
Add/Remove Programs
or
Programs and Features
located in
the
Control Panel
. If this does not remove the indicator, continue to the next step.
6. Contact a BERNSTEIN Applications Engineer.
To resolve the Safety Controller listed in Device Manager as 'Generic USB Device', follow these steps.
1. Right click on the Generic USB Device port that is the BERNSTEIN Safety Controller.
2. Click
Update Driver
.
3. Select
Browse my Computer for Driver Software
.
4. Click the
Browse
box to the right of the
Search this Location
box. A new window opens.
5. Select
Local Disk (C:)
>
Program Files (x86)
>
BERNSTEIN AG
>
BERNSTEIN Safety Controller
>
Driver
.
6. Click
OK
, closes this window.
7. In the update driver box, click
Next
. The driver should now be updated.
You might have to close the BERNSTEIN Safety Controller Software and open it again. The USB ports should now
link BERNSTEIN Safety Controllers to the Software.
Windows 7, 8 and 10























