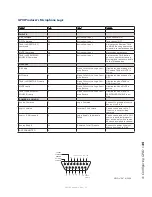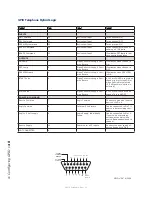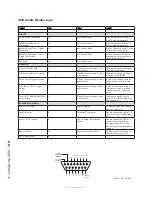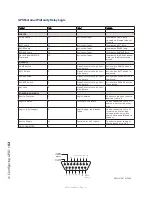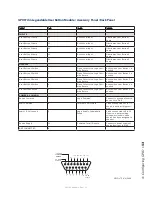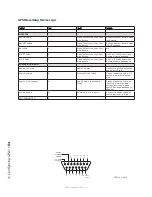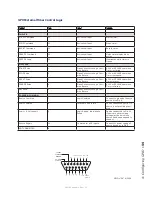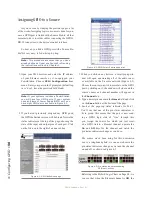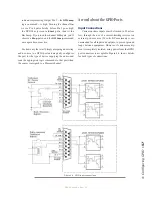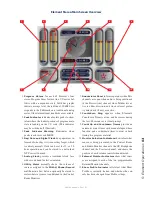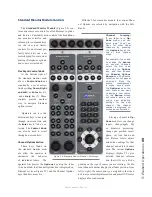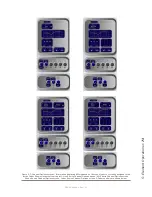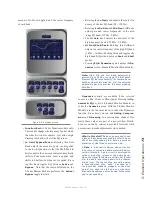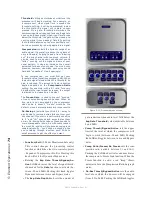5: E
le
m
en
t O
pe
ra
tio
ns •
59
©2016 Axia Audio- Rev 1.8.1
Chapter Five:
Element Operations
Once it’s installed in your studio, Element looks a lot
like a traditional radio broadcast console — but that’s
where the resemblance ends.
Element isn’t a console; it doesn’t actually mix or
process audio. It would be more accurate to say that
Element is a control center, a very fancy keyboard if you
like, allowing the operator to take charge of the delivery
system, the PowerStation or StudioEngine mixing/rout-
ing engine, the phone system, the recorder/editor and
other sources.
With Element, our goal is to provide you with the
most efficient human-machine interface possible for
fast-paced, complex programs where board operators
must multi-task without error. As such, Element brings
a whole new level of control and sophistication to the
broadcast studio, while providing very intuitive opera-
tion.
Overview
Element was designed to perform equally well in air
or production studios. In the air studio, the clean inter-
face enhances speed and accuracy without clutter or con-
fusing controls. In the production room, deeper levels of
sophistication are accessible with the touch of a button.
Because different people work differently, we’ve
made it possible to access many functions in multiple
ways. By providing several paths to access a function,
the board operator has less to remember and is less likely
to get trapped. This also serves to bring new operators
up to speed easily.
In this chapter we’ll first give you a high-level over-
view of Element capabilities to help convey exactly what
Element is capable of. Then, we’ll give you detailed ex-
planations of the various controls and functions.
Displays
Unlike other control surfaces, Element does not in-
clude built-in meters or other displays. Instead, Element
GPIO/Power Supply Node provides a VGA output to
feed your choice of display monitors. If you are using
the PowerStation, the video is provided for your video
monitor on a DVI-D connector. Both deliver the same
graphical display at 1024 x 768 resolution.
Element’s display normally shows meter levels for all
four PGM buses, a time of day clock, countdown and
time-remaining timers, and well as important status
messages. When the operator adjusts console options us-
ing the Direct Access Keys on the Master Module, the
screen helps navigate the options and, in the case of au-
dio dynamics and EQ adjustment, shows graphic repre-
sentations of the effects of changes.
Show Profiles
Element can be completely reconfigured, instantly,
to suit different types of shows. By using pre-defined
Show Profiles, talent can change board settings from
a phone and microphone intensive morning show to a
personality-based music show – or any other kind – at
the touch of a button. Some users may be familiar with
this concept since many digital consoles are capable of
storing multiple “scenes” which are very similar in func-
tion to Element’s Show Profiles.
Show Profiles are easily accessed by pressing the
Profile
key located at the top of the
Global Options
section of the Monitor Module. Element’s on-screen
display will change to display a list giving instant access
to all stored Profiles. Construction and administration of
Show Profiles is covered in Chapter 6: Show Profiles.
Sources, Channels and Faders
During the course of this manual, we’ll refer of-
ten to sources and channels. These are not the same!
“Sources” are microphones, CD players, outputs from the
playout system, telephone hybrids, etc. Your Livewire
network may have a very large number of sources, in dif-
ferent locations, used in various studios at various times.
“Channel” would normally be used when referring to