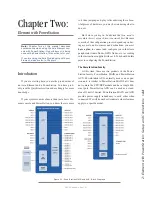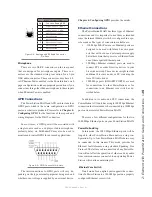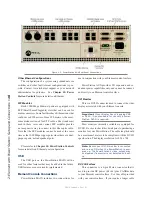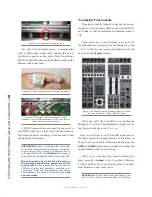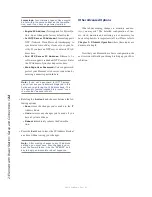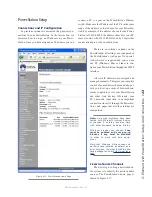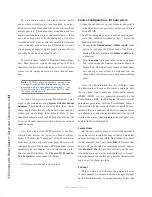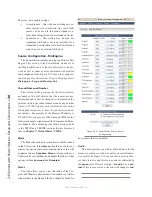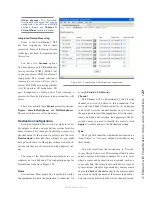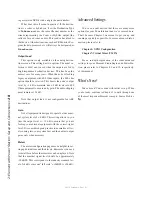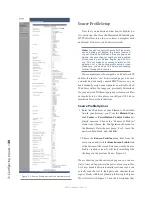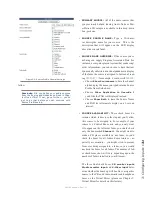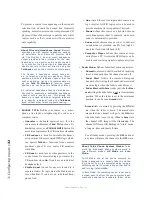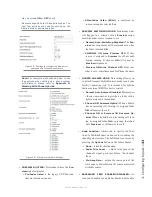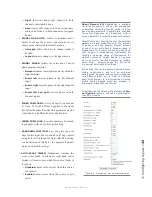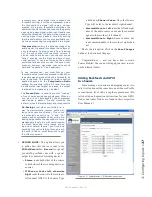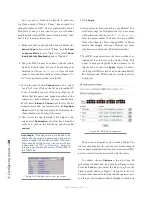2:
El
em
en
t w
ith
Po
w
er
S
ta
tio
n:
S
et
up
an
d
C
on
ne
ct
io
ns
•
24
©2016 Axia Audio- Rev 1.8.1
In a Livewire network, individual devices (audio
nodes, studio controllers, etc.) are identified by unique
IP addresses. But what about the audio streams these
devices generate? Think about how many audio sources
and destinations there are in even a small studio — there
are a lot to keep track of. In the analog days, we’d affix
a numbered label to each cable that entered the terminal
room to identify each audio circuit. Obviously, we can’t
attach pieces of paper to digital packet streams, but we
can still give each one a unique “label.”
We refer to these “labels” as Network Channel Num-
bers. Each Livewire system can support up to 32,766
channels of audio, which enables us to give each audio
source its own unique numeric Livewire channel num-
ber.
Note: 32,000+ channel numbers exceeds the
average human’s RAM storage capacity. We rec-
ommend using a spreadsheet program — just
to make sure you don’t generate painful read-
memory register errors.
As soon as you power up your PowerStation, it may
begin to generate audio using factory default channel
numbers. These numbers are acceptable for a stand-
alone, single studio however if you have more than one
studio, you must change those default values to new
channel numbers to avoid conflict with other studios. All
Livewire Channel numbers within a Livewire network
must be unique.
Lets take a look at the HTTP interface to the Pow-
erStation and discuss the Livewire Channel settings.
Figure 2-17 shows the “home page” of the PowerStation.
From here we can navigate to other pages where we will
configure Sources, Destinations, GPIO and other system
parameters. In this chapter, we will concentrate on the
Sources and Destinations. See Chapter 10: PowerSta-
tion Controls for other advanced settings.
Let’s proceed to configure our sources!
Source Configuration - I/O Subsystem
1. Open the web browser on your computer and point it
to the IP address you previously set for your Power-
Station MAIN.
2. You’ll be prompted to enter a user name and pass-
word. The default user name is “user”. Leave the
password field blank.
3. Choose the
I/O Subsystem - MAIN
or
AUX
menu
option to configure the I/O sections of the Power-
Station. The user interface for
MAIN
or
AUX
units
is identical.
4. Select
Sources
to proceed to the source setup page.
You will now see the Sources section as shown in
Figure 2-18. By default some source channel num-
bers and types may already be assigned; you can
change these to fit into your own channel numbering
plan.
Note: The PowerStation has two different types
of audio sources. Some audio sources originate with
the rear panel input connectors. Other audio sources
(PGM1, PGM2, etc) are generated internally by the
PowerStation’s DSP - the MixEngine. There are several
parameters associated with the PowerStation Sources.
This section will discuss each of these in detail. We rec-
ommend that you configure all Livewire sources before
you attempt to configure any Destinations. First we will
consider the sources that originate at the rear panel con-
nectors; the PowerStation I/O.
Source Name
Each Source needs a name so you will know what it
is and where it is located. We suggest that you make this
name as descriptive as possible. Don’t make it too brief.
As an example, don’t just name
MIC-3
because that
doesn’t tell you enough. Use something more descriptive
like
Studio-4 Mic-3
since this will tell you the loca-
tion of the source as well as describe the type of source.
Livewire names can contain any printable character and
can be up to 24 characters long.
Channel
This is where you will enter the unique Livewire
channel number we discussed briefly a couple of pages
back. This number must be unique and must be less than