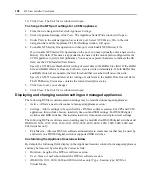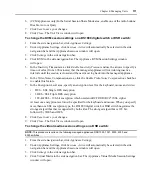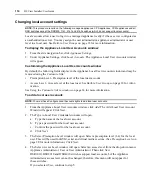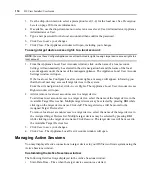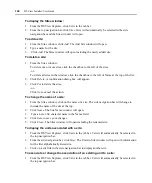Chapter 4: Managing Units
111
6.
(CCM appliances only) In the Serial Session Share Mode area, enable one of the radio buttons:
Disable, Auto or Query.
7.
Click
Save
to save your changes.
8.
Click
Close
. The Unit Views window will open.
To change the KVM session settings on a DS1800 digital switch or DSR switch:
1.
From the side navigation bar, click
Appliance Settings
.
2.
Under Appliance Settings, click
Sessions
.
Active
will automatically be selected in the side
navigation bar and the Appliance Sessions window will open.
3.
Click
Settings
in the side navigation bar.
4.
Click KVM in the side navigation bar. The Appliance KVM Session Settings window
will open.
5.
In the Inactivity Timeout area, click
Enable Inactivity Timeout
and use the arrows to specify a
time-out value (from 1-90 minutes) that the managed appliance will wait during inactive
intervals until the session is closed and the user must log back into the managed appliance.
6.
In the Video Noise Compensation area, click the
Enable Video Noise Compensation
checkbox
to enable this feature.
7.
In the Encryption Level area, specify an encryption level for the keyboard, mouse and video:
•
DES - SSL Single DES encryption
•
3DES - SSL Triple DES encryption
•
128-Bit SSL - 128-bit encryption which used an ARCFOUR (RC4
®
) SSL cipher
At least one encryption level must be specified for the keyboard and mouse. When you specify
more than one SSL encryption type, the DS1800 digital switch or DSR switch negotiates the
strongest algorithm that is supported by both sides. The strongest algorithm is 128 bit,
followed by 3DES and DES.
8.
Click
Save
to save your changes.
9.
Click
Close
. The Unit Views window will open.
To change the virtual media session settings on a DSR switch:
NOTE:
This procedure is valid on the following managed appliances: DSR1030, 1031, 2030, 4030 and
8020 switches.
1.
From the side navigation bar, click
Appliance Settings
.
2.
Under Appliance Settings, click
Sessions
.
Active
will automatically be selected in the side
navigation bar and the Appliance Sessions window will open.
3.
Click
Settings
in the side navigation bar.
4.
Click Virtual Media in the side navigation bar. The Appliance Virtual Media Session Settings
window will open.
Summary of Contents for DSView
Page 4: ......
Page 12: ...x DSView Installer User Guide ...
Page 18: ...xvi DSView Installer User Guide ...
Page 50: ...32 DSView Installer User Guide ...
Page 90: ...72 DSView Installer User Guide ...
Page 154: ...136 DSView Installer User Guide ...
Page 210: ...192 DSView Installer User Guide ...
Page 232: ...214 DSView Installer User Guide ...
Page 248: ...230 DSView Installer User Guide ...
Page 357: ......