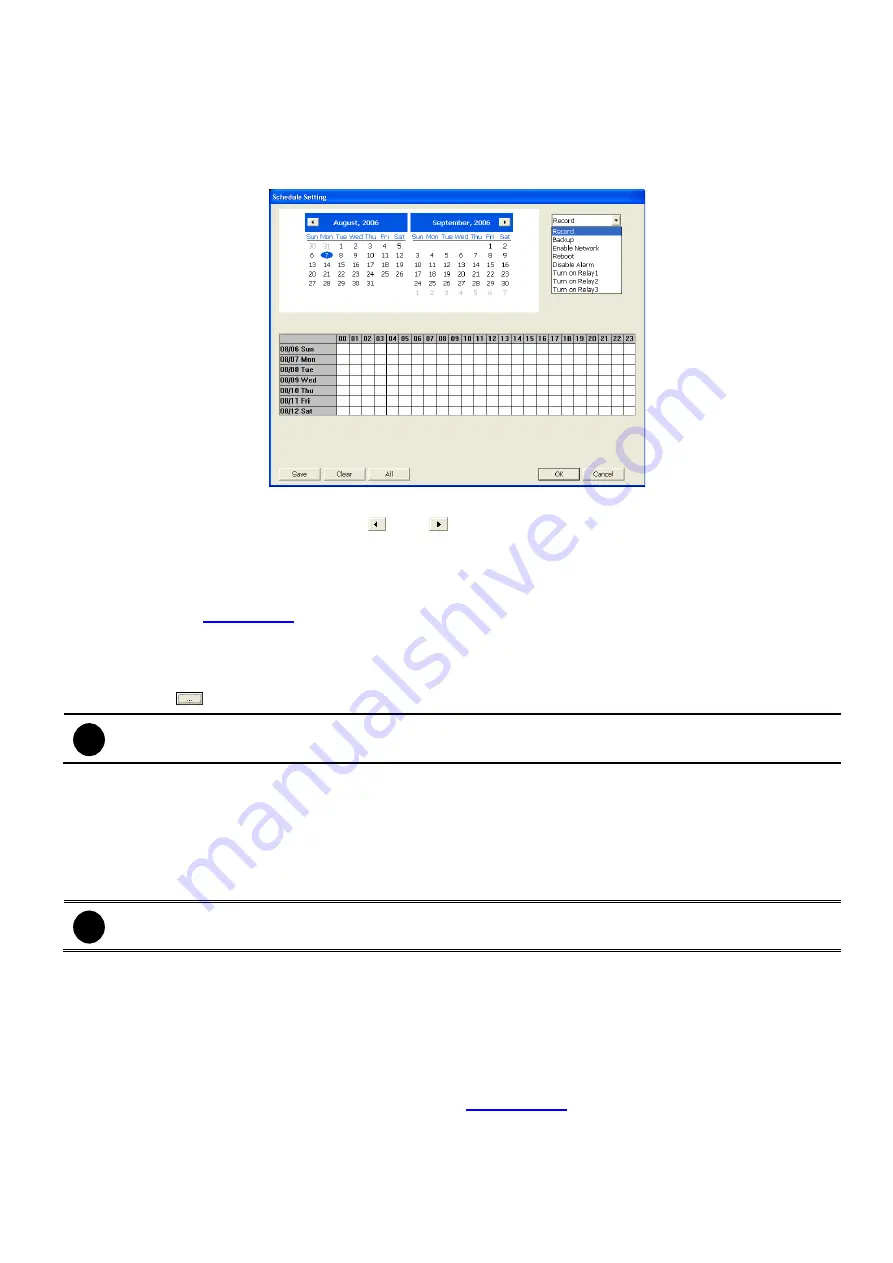
67
4.5 Schedule
Setting
Schedule to record, backup, enable network, reboot and disable alarm of all the cameras either weekly or
one time. The number from 00 to 23 represent the time in 24-hour clock. The left most column display the
days in a week.
To Set the Schedule Setting:
1. Select the date in the calendar. Use
and buttons to shift the calendar to the left or right.
2. Select the condition you want to schedule in the drop down list.
-
Record
Activate all the cameras to start video recording at the set time based on the Recording setting
(see also
-
Backup
Save another copy of all the data at the set time and specified backup path. DVR automatically
updates and only backup the data that are not yet included in the archive. To assign backup path,
click
.
i
Make sure the backup folder and storage folder are not on the same drive.
-
Enable Network
Activate DVR remote system to access at the set time. After the appointed time, the Network
function will be disabled. If the Network function is already enabled, the Network function will not
be disabled when the appointed time has ended.
-
Reboot
Restart the PC at the appointed time.
i
Make sure the Windows operating system is set
NOT
to require you to login user name and
password. This way the system will be able to run SA series and SA6000E Pro DVR program.
-
Disable Alarm
Deactivate the alarm at the set time temporarily.
-
Turn on Relay #
Active the Relay at the set time. If there are no Relays are connected, Turn on Relay # function will
not display in drag down list. The Relay number will depend on how many Relays are connected.
3. Specify to either schedule it weekly or one time. Click
~
to make a selection.
4. Click on the blocks to set the schedule (see also
). Or click All to select all. To store the
setting, click Save. To remove the settings, click Clear.
5. To end Schedule Setting, click OK to exit and accept the setting and Cancel to exit without saving the
setting.
















































