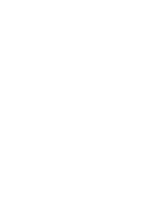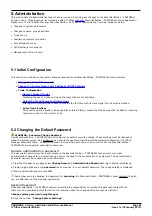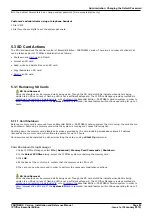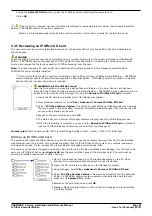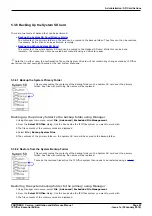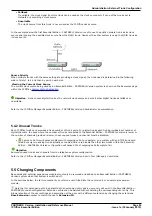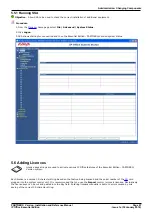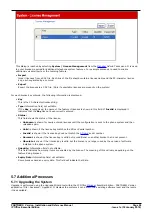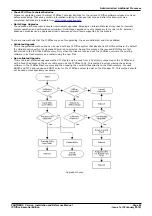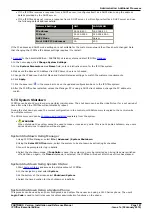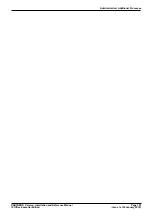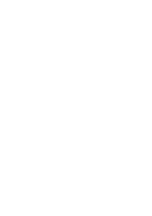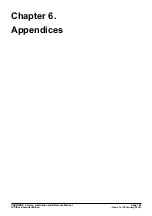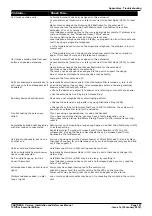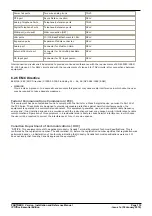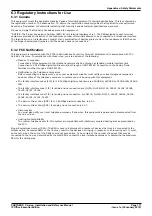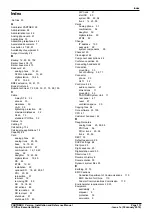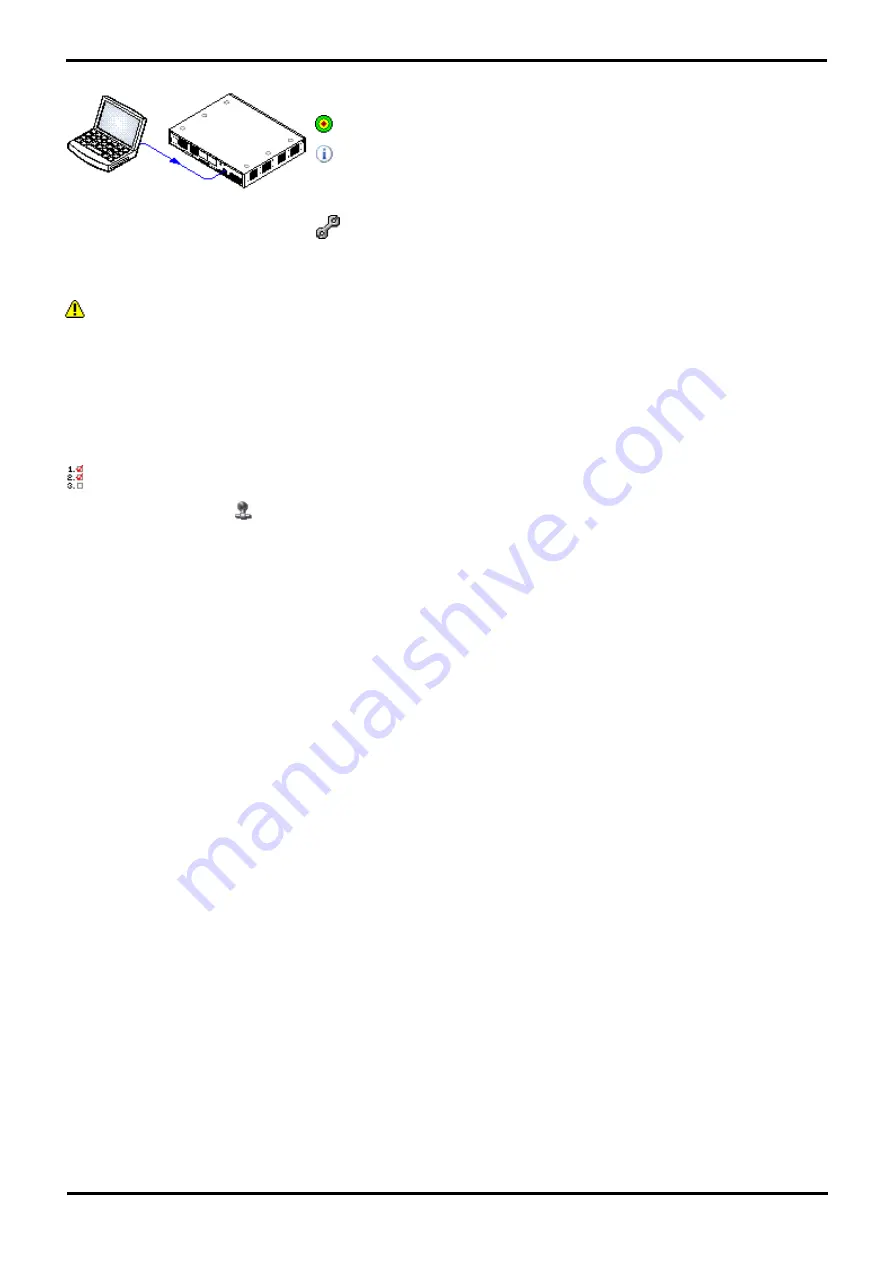
PARTNER® Version, Installation and Reference Manual
Page 100
- Issue 1a (30 January 2010)
IP Office Essential Edition
5.7.2 Upgrading the Core Software
Objective - Upgrade the control unit to IP Office software.
Information Required
·
o
Remote/Administrator Password - For a new or defaulted system
this is password.
Tools Required
·
o
Manager PC - The Upgrade Wizard tool is part of the Manager
application.
WARNINGS
·
Check IP Office Technical Bulletins
Check the latest IP Office Technical Bulletin for the IP Office software release before proceeding any further. It
may contain information relating to changes that occurred after this document was completed. Bulletins are
available from http://support.avaya.com.
·
Multiple Managers
If more than one copy of Manager is running it is possible for the Essential Edition - PARTNER® Version to request
BIN files from a different Manager than the one that started the upgrade process. Ensure that only one copy of
Manager is running when upgrading an Essential Edition - PARTNER® Version system.
Procedure: Upgrade Procedure
1. Using Manager, click
and receive the configuration from the Essential Edition - PARTNER® Version. If not
already done this action creates a BOOTP entry in Manager for the IP Office system and displays a Essential Edition
- PARTNER® Version admin tool screen. This action also confirms communication between the Manager PC and the
Essential Edition - PARTNER® Version.
2. Select File | Save Configuration As... and save a copy of the configuration file onto the PC. This action should
be completed before upgrading any IP Office system.
3. Select File | Advanced | Upgrade.
4. The Upgrade Wizard is started and scans for IP Office unit, using the Unit/Broadcast address. Adjust this address
and click Refresh if the expected modules are not shown.
5. For each unit found, the Upgrade Wiz displays the module type, its current version of software installed in the unit
and the software version of the .bin file that Manager has available.
6. For those units and modules where manager detects that it has a higher version available, the tick box next to the
unit or module is automatically selected.
7. For those modules which you want to upgrade, tick the check box. For modules where a later version of software
is available the check box may have already been automatically ticked.
8. Select Upgrade.
9. The system password is requested. Enter it and click OK.
10.The bin files required are transferred to the system and stored in temporary memory.
11.Once all the files have been transferred, the upgrade wizard will prompt whether it okay to proceed with the
upgrade process. Select Yes to continue.
12.Each module being upgraded will delete its existing core software, restart and load the new software file that was
transferred. This process may take several minutes for each unit. Do not cancel or close the upgrade wizard while
this process is running.
13.Following the upgrade check that the upgrade wizard now shows that the selected units and modules have
upgraded. It may be necessary to select Refresh to update the information in the upgrade wizard display.
5.7.3 Changing the IP Address Settings
By default the IP Office system name is set to match its MAC address. This can be changed to something more
distinctive.
When a new or defaulted IP Office is switched on, the control unit makes a DHCP requests for IP address settings on each
of its LAN interfaces (LAN1 and LAN2).