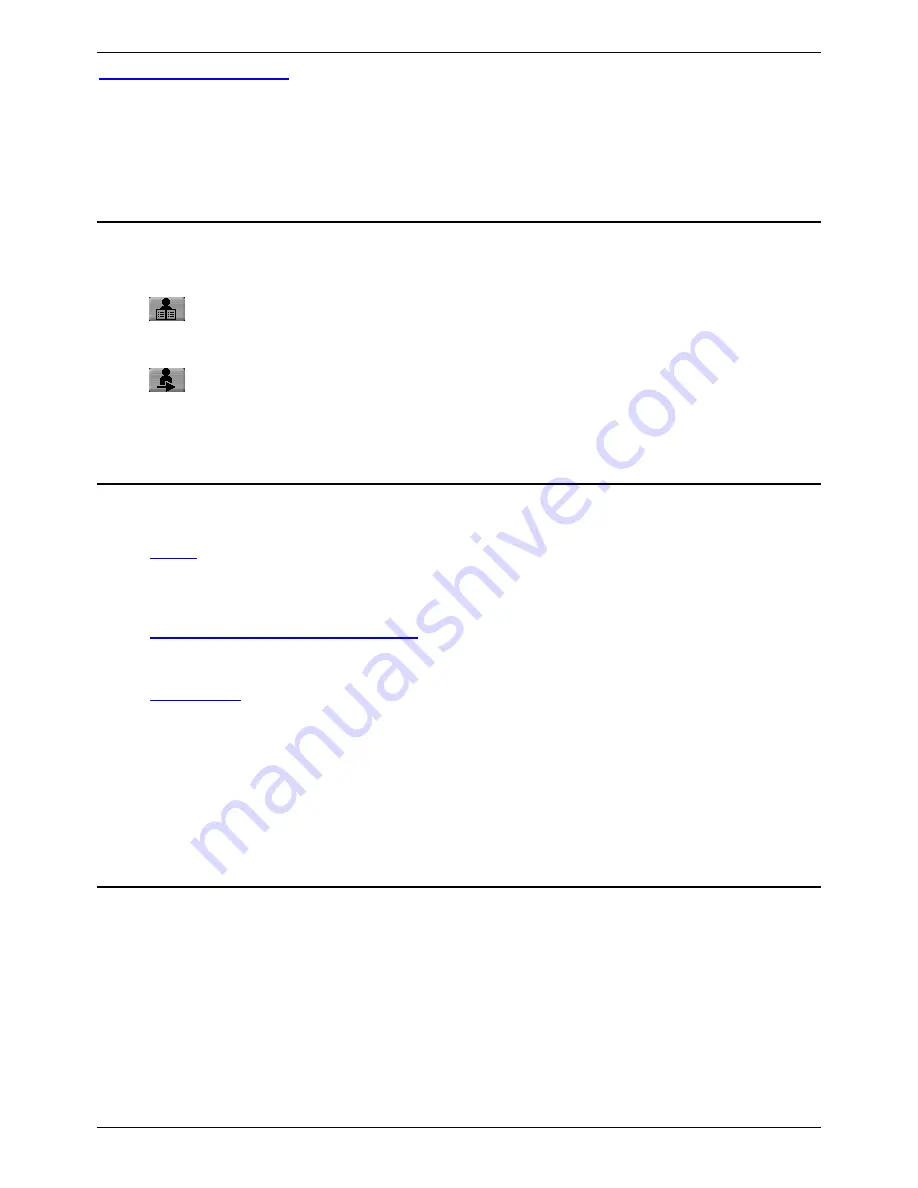
Conferencing Center
System Administrator
This person will have access to and knowledge of the entire system, along with all related IP Office
suites. As a System Administrator, you will also need to set up a virtual directory on the web server to
allow conference hosts access to presentation files.
Certain customized settings will require interaction with other IP Office suites. These settings will be
outlined in their respective sections.
Conferencing Center via Phone Manager Pro
If IP Office Phone Manager Pro v3.0 or higher is installed and configured to interact with Conferencing
Center, the Scheduler and Web Client GUI can also be accessed via the following method:
•
: Clicking this icon within Phone Manager will display the log on screen for the Conferencing
Center Scheduler. If a Conferencing Center user account has been created for the Phone
Manager user, this user can log on and schedule a conference.
•
: Clicking this icon within Phone Manager will display the Conferencing Center Web Client. If
you are scheduled to join a web conference and it is presently active, you can enter the
conference ID and PIN number to join the conference. This is for joining the Web Client side of
the conference only.
Joining a Conference
There are 3 ways to join the audio conference once it has gone live.
1.
Dial-In
:
Dial-in access is available to a bridge number when assigned to a conference at the time
it was booked. The bridge number must be made available to all participants. If Voicemail Pro
version 3.0 mappings have been created, internal participants can dial into a conference via that
short-code.
2.
Voice Conference Notification (VCN)
:
Available if VCN was enabled when adding participant
details. Via VCN, participants join a conference by receiving an automated telephone call from
the Conferencing Center system inviting them to join.
3.
SoftConsole
:
Participants join a conference by calling the operator and requesting to be
connected.
This is a last case scenario because you are relying on the operator to recognize and
confirm that the participant phoning in is a valid conference participant.
Once you have joined an audio conference, a tone indication will sound when there is a change in
participant log on/off or whisper status .
•
1 beep tone: A participant has joined the conference or rejoined the conference following a
whisper session.
•
2 beep tones: A participant has left the conference or joined a whisper session.
Dial-In
Participants can join a conference by dialing into a bridge number that was assigned to the conference
during the booking process.
To join a conference via the dialing in method, do the following
1. Dial the bridge number or short code (if a short code has been created).
2. Respond to the following voice prompt: "Please enter your conference ID and press # (hash) to
finish." If PIN Checking was not enabled, you are now logged onto the conference.
3. If PIN Checking was enabled, you will be prompted to enter a PIN number.
4. Once the correct information is entered, a single beep will sound indicating that you have
successfully dialed into the conference.
3






































