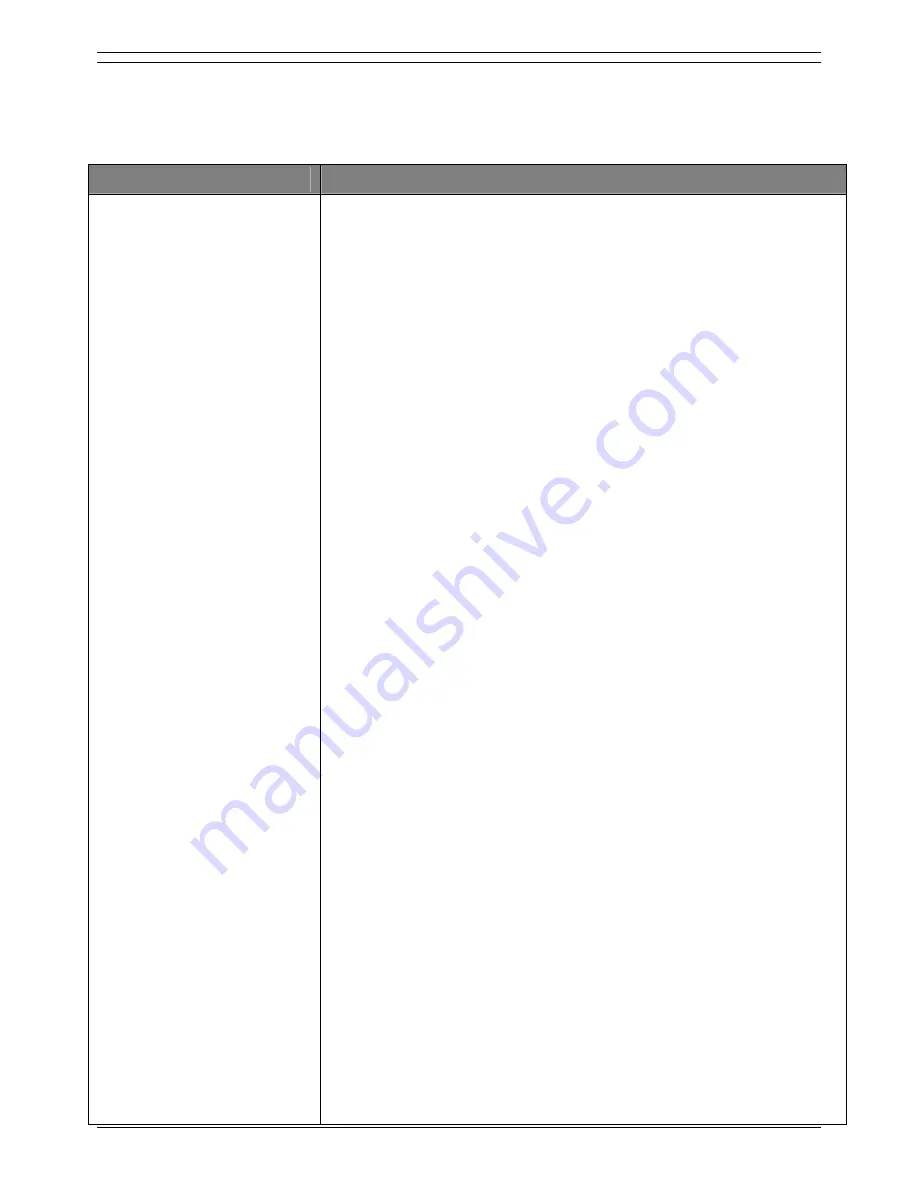
Conferencing Center 3.0 Installation Manual
Troubleshooting
This section is intended to aid in the installation and administration of Conferencing Center should any of
the following issues are encountered.
Problem/Symptom
Suggested Solution
Running ASP.NET on a
Domain Controller -
By
default, the worker process for
Microsoft® ASP.NET
(Aspnet_wp.exe) runs under
the local machine account to
restrict access to domain
resources and provide a more
secure environment. This will
cause an error if you try to run
or debug an ASP.NET
application on a domain
controller or a backup domain
controller. On a domain
controller, all user accounts
are domain accounts and not
local machine accounts, so
Aspnet_wp.exe fails because
it cannot find a local account
named
"localmachinename\ASPNET".
Create a "weak" account with the correct permissions:
1. Create a user account on the computer and add this user account
to the Users group.
2. Grant this user account the Log On as a batch job right. Do the
following:
i. Click
Start|Settings|ControlPanel|Administrative Tools
.
Double-click
Local Security Policy
.
ii. Within
the
Local Security Policy
window and under
Security Settings
, double-click
Local Policies|User
Rights Assignment
.
iii.
In the list of policies, right-click the
Log on as a batch job
policy and click
Security
.
iv.
If the new user account does not appear in the
Assigned
To
list, click
Add
to add the new user account.
v. Select
the
Local Policy Setting
check box next to the
user account name and click
OK
.
vi.
Restart the server, if necessary.
Note:
This process may need to be repeated for the Domain
Controller Security and Domain Security policies.
3. Grant the new user account write access to the
\WINNT\Microsoft.NET\Framework\V1.0.XXXX\Temporary
ASP.NET Files\
directory. This will allow the Aspnet_wp.exe
process to write temporary files and classes to this directory. Do
the following to grant write access to the necessary directory:
i.
Navigate to the
\WINNT\Microsoft.NET\Framework\V1.0.XXXX\
directory
in Microsoft Windows® Explorer and right-click the
Temporary ASP.NET Files icon.
ii. Click
Properties
and then click the
Security
tab.
iii.
Select the user account from the list and select the
Allow
check box for
Write
permissions.
iv. Click
OK
.
v.
Make sure that the new user account has access to all
other files and directories that are necessary to serve
ASP.NET pages.
4. Grant the new user account write access to the
\WINNT\TEMP\
directory. If you are running XML Web services, this will allow the
Aspnet_wp.exe process to write temporary files and classes to
this directory. Do the following to grant write access to the
necessary directory:
i.
Navigate to the
\WINNT\TEMP\
directory in Windows
Explorer and right-click the TEMP icon.
ii. Click
Properties
and then click the
Security
tab.
16






























