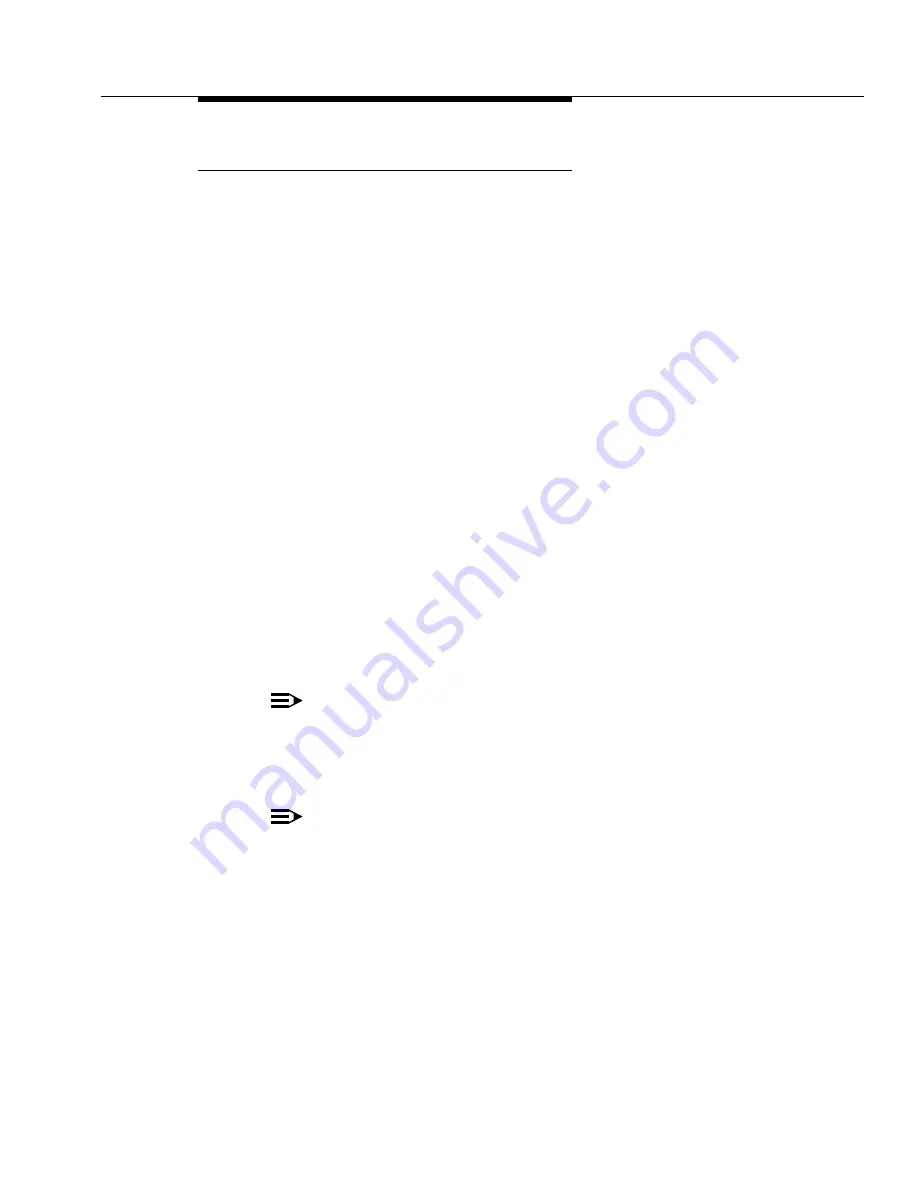
Critical Reliability
Issue 7 November 2003
5-65
555-233-115
Go to the RFA website
The Remote Feature Activation (RFA) website automates some of the upgrade
procedures, including generating a License File.
1. At your laptop/PC browser, go to the appropriate website:
■
Associates: http://associate2.avaya.com/ or the services portal:
http://usservices.avaya.com/
■
Business Partners go to the appropriate regional Business Partner
portal:
— United States: http://www.avaya.com/businesspartner/
— Canada: https://www.avaya.ca/BusinessPartner
— Brazil: http://www.avaya.com.br/Home.asp
— CALA:
https://cala-businesspartner.avaya.com/mnc/index.html
— EMEA: https://emea-businesspartner.avaya.com/
— APAC: http://www.avaya-apac.com/bp
■
Contractors go to http://www.avaya.com/services/rfa/
■
If you are unable to access RFA using your recommended portal,
try: http://rfa.avaya.com
2. Using your SSO, log in to the RFA website.
3. Follow the links to the RFA Information page.
4. Complete the information necessary to create a License File.
NOTE:
If you have problems with a hardware serial number that is not in the SAP
database, go to the
‘‘If you have problems with RFA’’
section.
Have direct connection
NOTE:
If you are upgrading from Release 10 to Avaya Communication Manager,
omit this section.
If you have a direct connection between RFA and the switch and you are
upgrading from Release 9 to Avaya Communication Manager:
1. Using your RFA Job Aids, run the Features Extraction Tool (FET) from the
RFA website to create a Switch Configuration File.
2. When prompted, type in the Transaction ID number.
3. The FET creates and uploads the Switch Configuration File automatically.
4. Do not deliver the License File at this time. You will deliver and install it
later in this upgrade procedure.






























