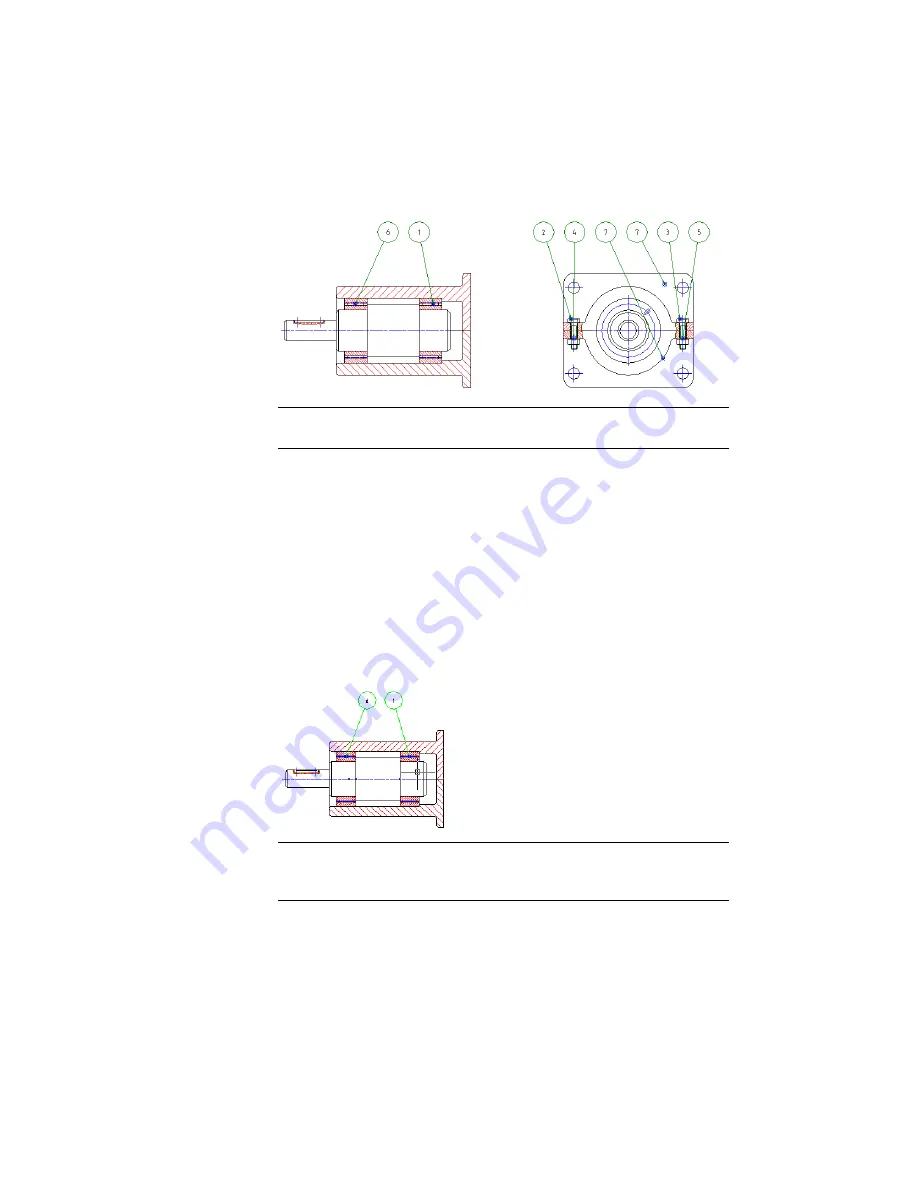
The result must look like the following image:
NOTE
You can control snap distance within the Balloon Properties dialog
box.
Create a part reference and a balloon in one step with the manual option.
To create a part reference and a balloon using the manual option
1
Start the Balloon command again. On the command line, enter
AMBALLOON
.
2
Respond to the prompt as follows:
Select part/assembly or [auTo/autoAll/set Bom/Collect/arrow
Inset/Manual/One/Renumber/rEorganize/annotation View]:
Enter
M
, press
ENTER
Select point or [Block/Copy/Reference]:
Select a point on the shaft
NOTE
Instead of selecting a point to create a part reference, you can use
Copy or Reference from the Manual option to get the information from an
existing balloon or part reference.
3
In the Part Reference dialog box, specify:
214 | Chapter 10 Working with BOMs and Parts Lists
Summary of Contents for 057A1-09A111-1001 - AutoCAD LT 2009
Page 1: ...AutoCAD Mechanical 2009 User s Guide January 2008 ...
Page 10: ...2 ...
Page 50: ...42 ...
Page 58: ...50 ...
Page 106: ...98 ...
Page 157: ...This is the end of this tutorial chapter Inserting Fits Lists 149 ...
Page 158: ...150 ...
Page 174: ...166 ...
Page 179: ...3 In the Select a Screw dialog box select Socket Head Types Inserting Screw Connections 171 ...
Page 180: ...4 Select ISO 4762 and Front View 172 Chapter 9 Working with Standard Parts ...
Page 188: ...4 Select ISO 10642 and Front View 180 Chapter 9 Working with Standard Parts ...
Page 212: ...204 ...
Page 229: ...6 In the Set Value dialog box specify Column Material Value 8 Creating Parts Lists 221 ...
Page 263: ...Save your file This is the end of this tutorial chapter Inserting Bearings 255 ...
Page 264: ...256 ...
Page 266: ...258 ...
Page 282: ...274 ...
Page 292: ...284 ...
Page 306: ...298 ...
Page 348: ...340 ...
Page 368: ...360 ...
Page 406: ...398 ...
Page 414: ......






























