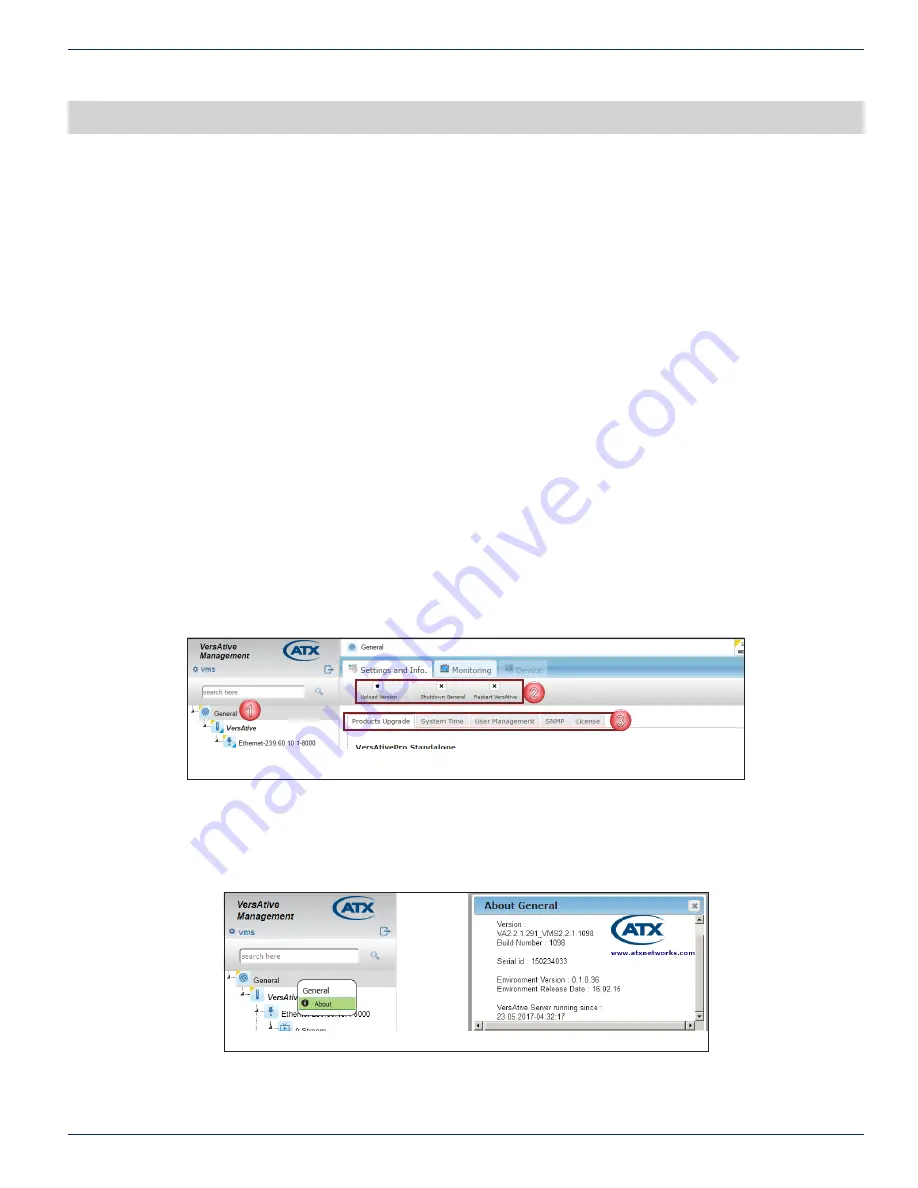
CHAPTER 2: GENERAL (GLOBAL) CONFIGURATION
VersAtive
®
Pro Enhanced – Operation Manual
2-1
GENERAL (GLOBAL) CONFIGURATION
2.
General (Global) Configuration
General configuration represents the Platform Global settings. This is the top level of the Tree View.
2.1 Chapter Contents
•
•
•
•
•
•
•
2.2 General Tool Bar
Configuring Global Platform settings:
1. Click the
General
icon at the top level of Tree View to select it, Figure 2-1.
2. Tool Bar options allow shutting down or restarting VersAtive as well as uploading new firmware.
◦
Upload Version - Uploads new firmware version, to upgrade the VersAtive system. See
for procedure.
◦
Shutdown General - This gracefully shutdowns the unit. When the unit is shutdown, the front panel
Power button must be pressed locally to power the unit back up again.
◦
Restart VersAtive - Restarts the entire user interface; warm re-boot of the machine.
3. Tabs are presented in the Pane View for more specific system configuration.
2.3 General Right Click Menu
You may
right click
the General icon then select
About
to view more details about the platform, Figure 2-2, such as the
firmware version, hardware serial number, environment version and server uptime.
1
2
3
Figure 2-1:
General Configuration Tabs
Figure 2-2: General - Right Click Menu




























