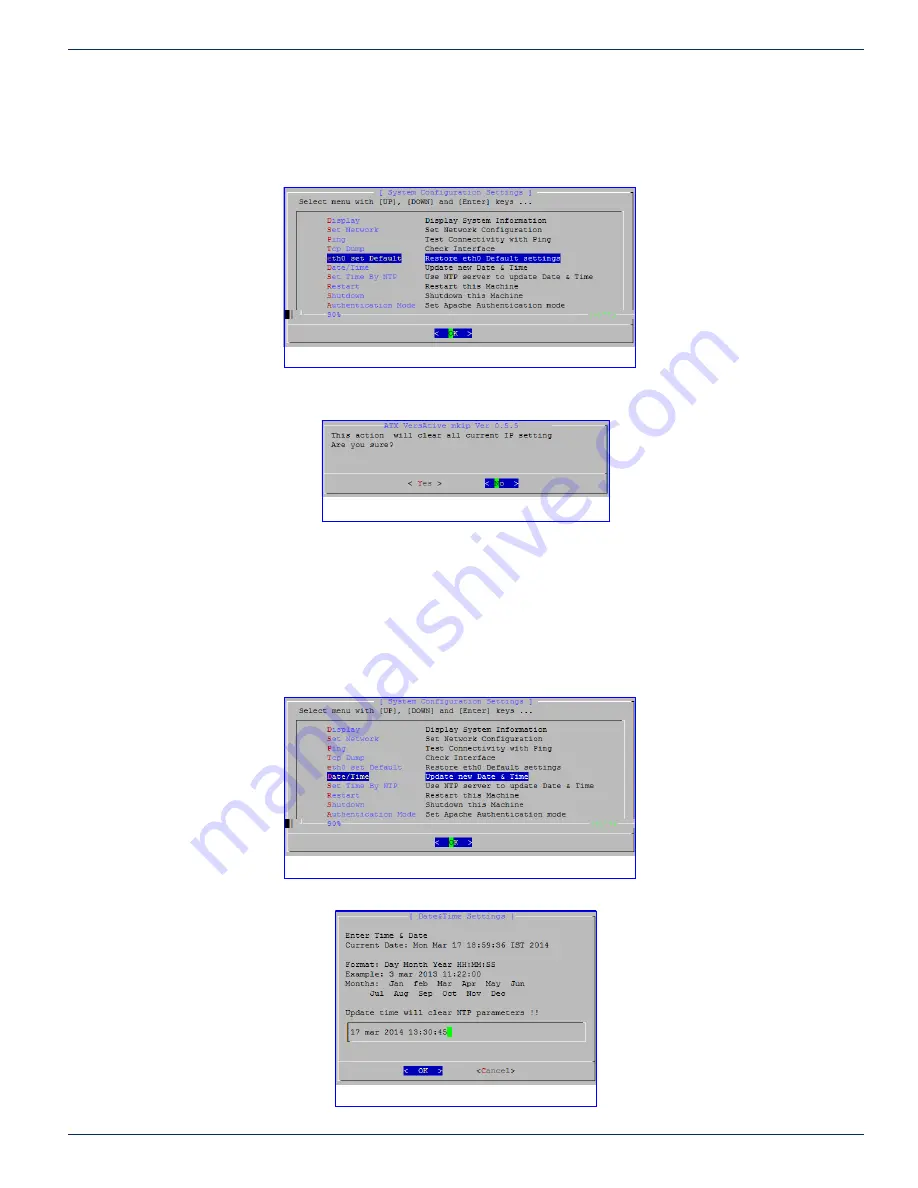
CHAPTER 7: MKIP SYSTEM SHELL
VersAtive
®
Pro Enhanced – Operation Manual
7-7
7.8 Menu - Eth0 Set Default
The current settings of the MGMNT management Interface eth0 may be set to factory default 192.168.0.23 with this option.
1.
Select
eth0 Set Default
2. Confirm action, click
Yes
3. The change takes place after a reboot. Log in again using 192.168.0.23.
7.9 Menu - Date/Time
The Device time may be set manually from this option. If a date and time is entered, the NTP server IP address, if entered,
will be removed.
1.
Select
Date/Time
Figure 7-20: Select ‘eth0 Set Default’
Figure 7-21:
Confirm Restore eth0 to Default
Figure 7-22: Select ‘Date/Time’
Figure 7-23: Enter Date/Time in correct format




















