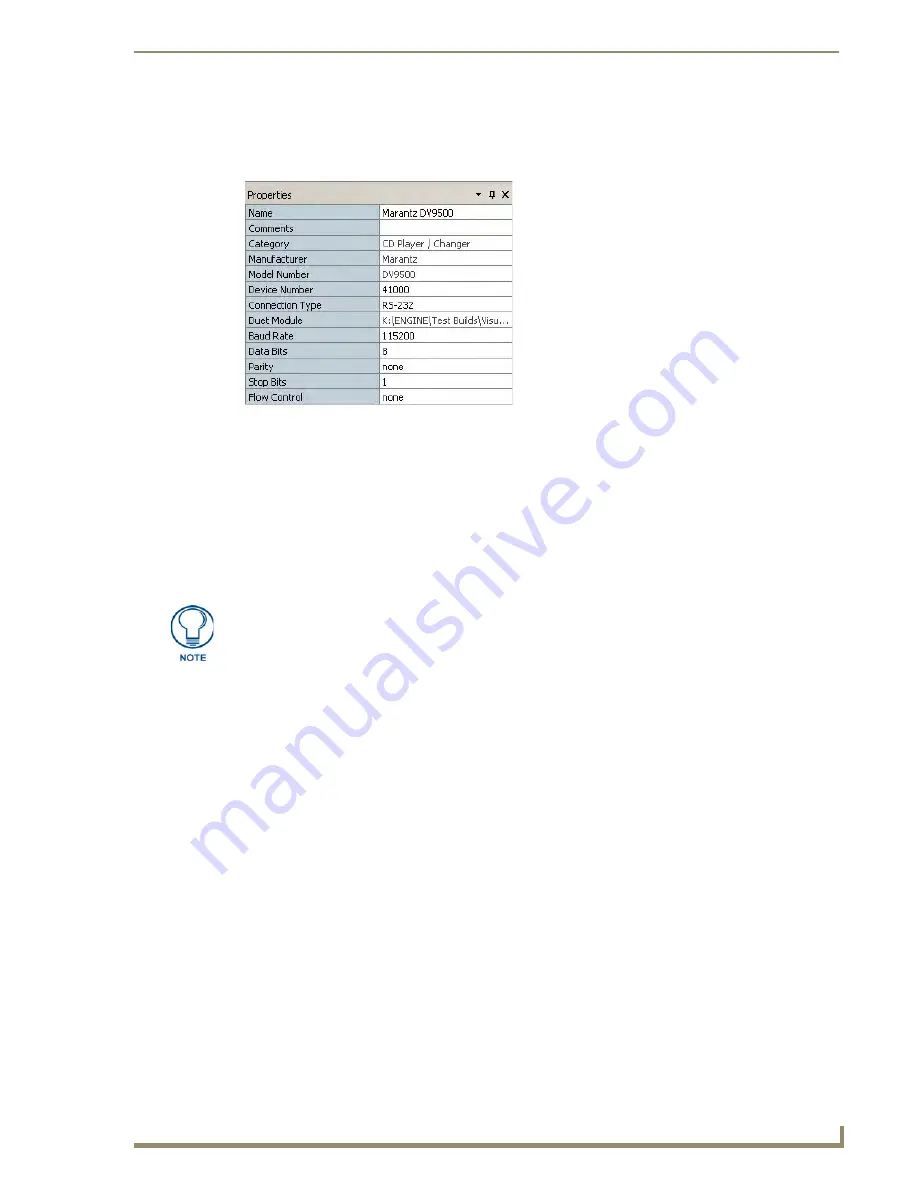
VisualArchitect v1.1 Overview
5
VisualArchitect v1.1
CONFIDENTIAL AND PROPRIETARY. COPYRIGHT, AMX LLC, 2006
Properties Window
The lower portion of the System Tree is the Properties Window (FIG. 4). The Properties Window
provides detailed information for any device or navigation element selected in the Diagram Area.
The Properties Window is context sensitive:
When a
Device Element
is selected in the System diagram, it provides detailed information
for that device.
When a
Template Element
is selected in a Navigation diagram, it provides information
relative to the selected element.
When a
Keypad button
is selected in a Keypad diagram, it provides information relative to
the selected button.
The rows displayed this table will vary depending on the nature of the selected device or element.
Diagram Area
The Diagram Area is the large area in the middle of the application window, where you will view
representations of every device in your system, as well as all device connections and Navigation layouts
for User-Interface (UI) devices.
Note that the example above indicates several tabs across the top of the Diagram Area window:
System Tab
- The System tab displays the System Diagram which gives a visual
representation of the devices in the system and their connections to each other and to the
Central Controller. When you start a new system, the program automatically adds a NI-3000
NetLinx Central Controller. At this point, only the System tab is represented. Since every
system must have a single NetLinx Central Controller, there will always be a single System
tab. Use the System tab to add and remove devices from the system, and establish connections
between the devices.
UI Tab(s)
- A separate UI tab is added for each User-Interface device added to the system.
Use these tabs to design the navigation layout for each of the UI devices.
For each Touch Panel in the system, there is a
Touch Panel UI tab
, which displays
the Touch Panel UI Diagram for each panel.
FIG. 4
Properties Window
If a Keypad is selected in the System Diagram, the Properties window represents the
device-level properties for that keypad only, but if the Keypad's UI tab is opened, the
Properties window indicates button-level properties (in addition to device-level
properties).






























