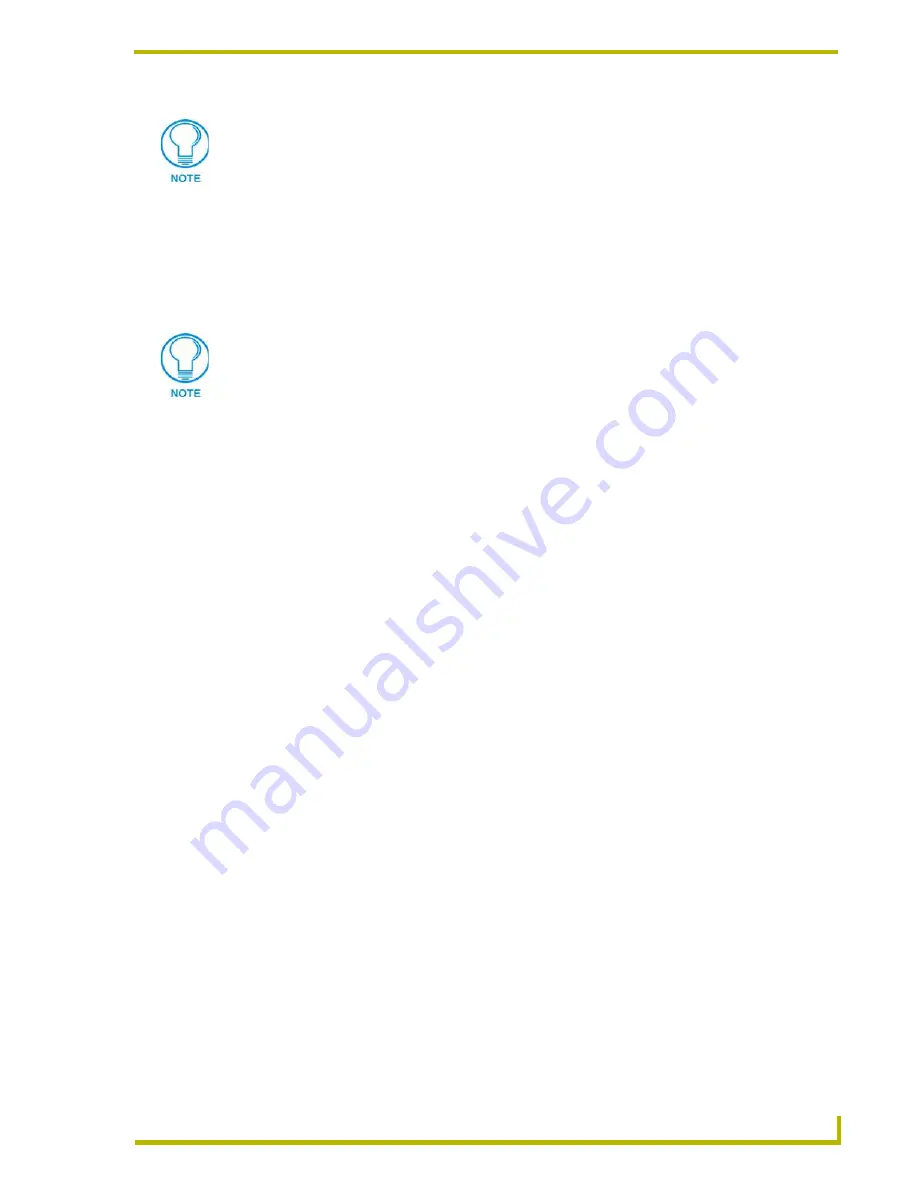
Using the DXP-PRO Wizard
35
DXP-PRO v1.1 - Programmer’s Guide
Selecting a G4CC Source Type only configures the DXP-PRO application to be enabled to function
with G4CC-enabled touch panels. To configure:
1.
From the
System Information
dialog, click the
Add
button to add a device to the list via the
Device Configuration
dialog page.
2.
From the Source Type field of the Device Data tab, click the Source Type down-arrow to open
a drop-down list of available device types.
3.
Select
G4 Computer Control
. Once selected, the Display name is greyed-out and reads
G4CC
.
4.
Click
OK
to enter the information and return to the
System Information
dialog page. For
further detailed information regarding the use of the G4CC USB stick, visit the
www.amx.com
website.
How to configure i!-Weather
If the i!-Weather application is installed on a Master without a weather account, only AMX-related
locations are viewable within the i!-Weather setup page on the touch panel. To gain access to any
zip code's weather information, you must purchase a subscription from AMX.
To obtain this subscription, all you need is the serial number of your target Master. This appears on
the i!-Weather page on the panel (once the project is loaded). Another method of obtaining the
Master's serial number is by going into a Terminal session and typing 'show device'.
To configure:
1.
From the
System Information
dialog, click the
Add
button to add a device to the list via the
Device Configuration
dialog page.
2.
From the Source Type field of the Device Data tab, click the Source Type down-arrow to open
a drop-down list of available device types.
3.
Select
i!-Weather
. Once selected, the Display name is greyed-out and reads
Weather
.
4.
From within the i!-Weather Data section, select from among the three different types of
available weather data (temperature, wind speed, and pressure).
5.
Click
OK
to enter the information and return to the
System Information
dialog page.
When using G4 Computer Control, it is important to understand that DXP-PRO does
not setup the USB stick applications for you. It is necessary to configure the
corresponding configCC and amxCC application information fields (regarding the
Master and touch panels) prior to compiling the DXP-PRO project. Any Master code
alterations and configCC field entries must be done prior to launching the amxCC
executable.
If TakeNote was selected in the wizard, by default, TakeNote becomes enabled within
the G4CC panel page even before it is selected. To disable TakeNote, you must
navigate to the G4CC touch panel page, press the
TakeNote Controls
button, toggle
the
Activate Annotation
button (from within the TakeNote popup menu) to the Off
state, and press the
Close
button. To re-establish the TakeNote feature, return to the
TakeNote popup menu, toggle the
Activate Annotation
button back to the On state,
and press the
Close
button.






























