Reviews:
No comments
Related manuals for Qu-16

TruSat
Brand: GE Pages: 43
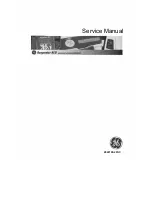
Responder AED
Brand: GE Pages: 37

Senographe DS
Brand: GE Pages: 210
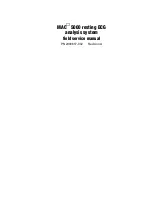
MAC 5000
Brand: GE Pages: 160

MAC 1600
Brand: GE Pages: 146

Dash 2500
Brand: GE Pages: 6

ApexPro
Brand: GE Pages: 27

Voluson 730
Brand: GE Pages: 4

624
Brand: ZIGBEE Pages: 4

Companion 5
Brand: CAIRE Pages: 38

BDC2002
Brand: Caframo Pages: 72

VALBY HF 231
Brand: Farmi Forest Corporation Pages: 32

MTSP
Brand: Hammer Strength Pages: 18

SM26
Brand: Rane Pages: 6

MP 4
Brand: Rane Pages: 27

RD-18G
Brand: Ranger Products Pages: 6

SEVENTY
Brand: Rane Pages: 88

AT 900
Brand: Haag-Streit Pages: 21





















