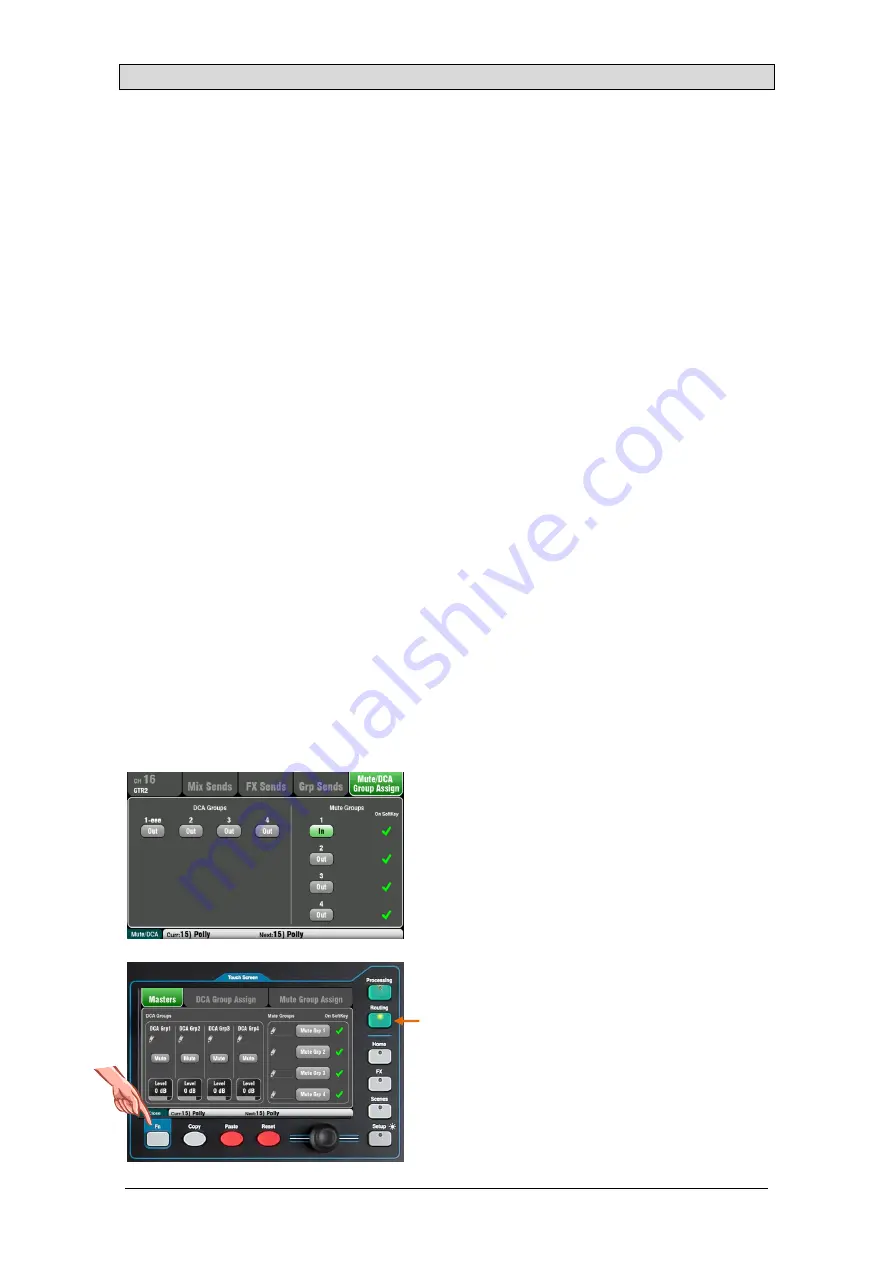
Qu Mixer Reference Guide
43
AP9372 iss.9
9.13
Mute and DCA Groups
The Qu mixer provides 4 Mute Groups and 4 DCA Groups. These let you control the levels of groups of
channels or mixes.
Mute Group
– Provides a single master Mute key to mute or unmute all channels
assigned to the group. This is similar to pressing the Mute keys of all assigned channels at the
same time. All channel pre-fade and post-fade sends are affected. This means that sends to
FOH (LR mix), effects and monitors will all be turned off when the assigned Mute Group is
muted using its master key.
Examples - Mute Groups provide a quick way to mute multiple channels during band
changeovers, groups of instruments when they are not being played, or to turn off effects such
as reverb when the performer is talking between songs.
DCA Groups
– A DCA (Digitally Controlled Attenuator) provides remote control of the
levels of the channels assigned to it. Unlike a stereo Group, audio does not pass through a
DCA Group. Instead, the audio levels are controlled at the channels by information sent from
the DCA master.
The DCA master Fader adjusts the level of assigned channels at their channel fader point and
before the Pan control. This means that post-fade levels to the LR mix and effects are
adjusted. Pre-fade monitor sends are not affected. The fader adjusts from fully off to +10dB
boost. A channel can have a m10dB boost including its own fader and control from
any assigned DCA group faders. When a DCA fader is at its ‘0’ position it has no effect on the
channel levels. This is the typical starting point when working with DCA Groups.
The DCA master Mute key behaves the same as a Mute Group master. It affects all pre-fade
and post-fade channel sends including LR, effects and monitors. DCA Mute keys can be used
as additional Mute Groups simply by setting their master faders to ‘0’.
Examples – DCA Groups provide convenient single fader level control of multiple channels
such as drums, backing vocals, stage and radio mics.
The following sources can be assigned to Mute Groups:
Mono and stereo Input Channels
FX Send masters
FX Return channels
Mixes 1-10 and LR
Stereo Groups (not Qu-16)
Matrix masters cannot be assigned to Mute Groups.
Assigning one source to many Groups
Press the source fader strip
Sel
key and select the
Touch Screen
Routing
screen.
Open the
Mute/DCA Group Assign
tab. Use this
screen to assign the channel to any combination of the
Mute and DCA Groups.
A green tick next to a Mute Group button indicates that
its master is available on a SoftKey.
Assigning many sources to one Group
While in any
Routing
screen press the
Fn
key to open
the
Mute/DCA
view.
This opens in the
Masters
tab. The master Mutes and
DCA levels are accessed in this tab. There are two
tabs to access the group assignments.
















































