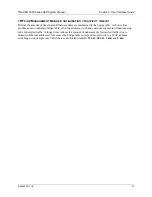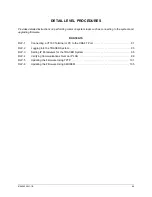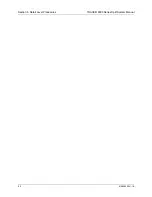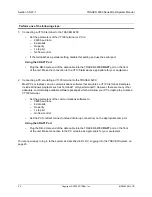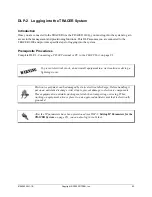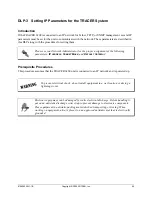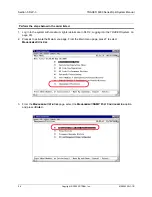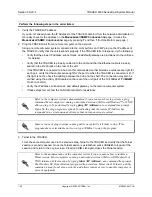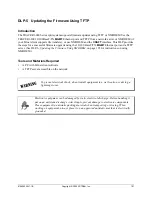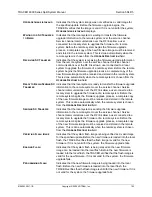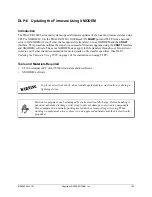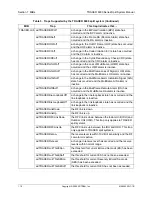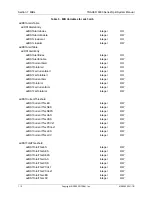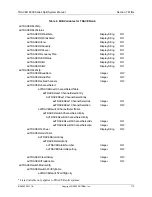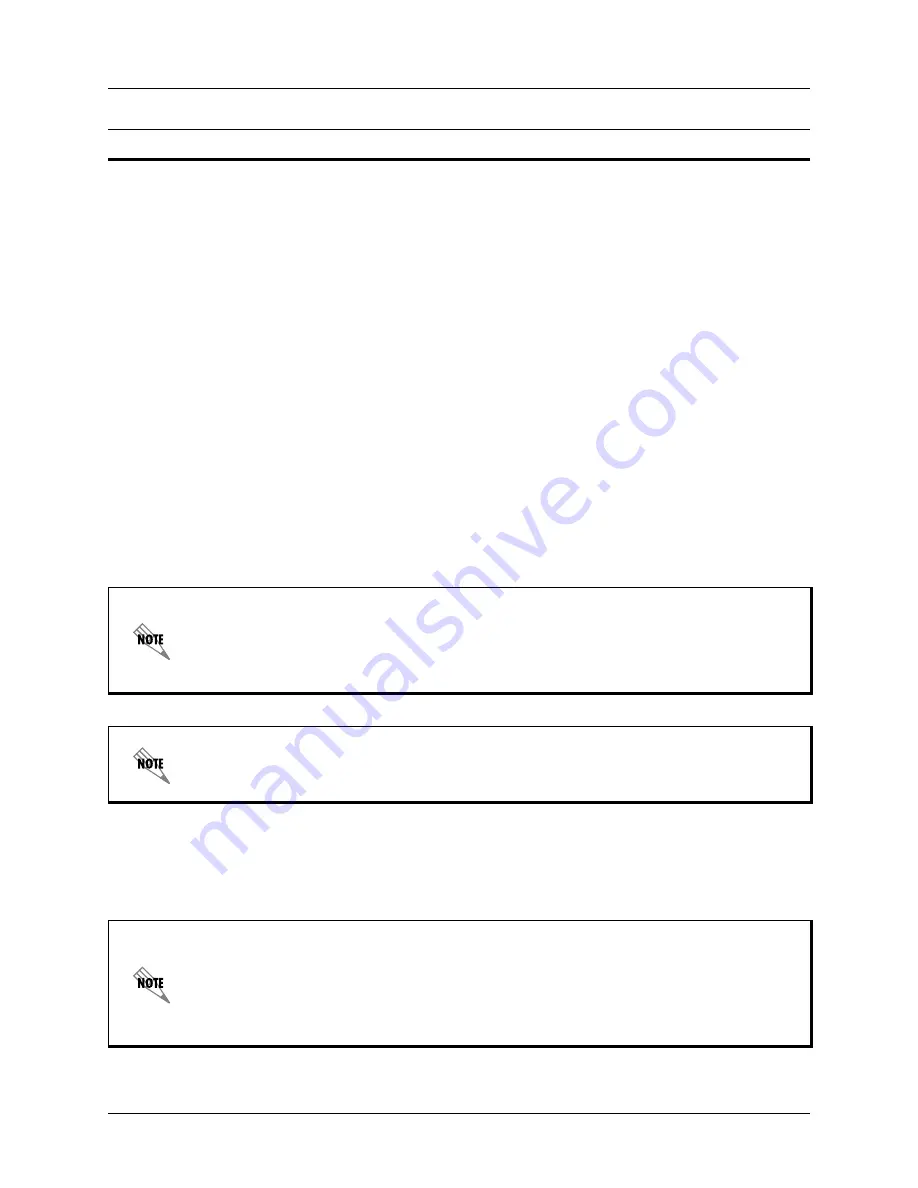
Section 5 DLP-4
TRACER 6000 Series Split System Manual
100
Copyright © 2005 ADTRAN, Inc.
612806320L1-1B
1.
Verify the TRACER IP address.
If you do not already have the IP Address for the TRACER, obtain it from the network administrator or
manually check for the address on the
M
ANAGEMENT
/SNMP C
ONFIGURATION
page. (Access the
M
ANAGEMENT
/SNMP C
ONFIGURATION
page by pressing
7
and then
1
from the Main menu page.)
2.
Ping the TRACER unit from a remote computer on the network.
Using a remote computer system connected to the LAN, perform an ICMP ping on the IP address of
the TRACER. Verify that the unit responds properly. If the TRACER fails to respond, try the following:
•
Verify that the proper IP address, subnet mask, and default gateway are provisioned in the unit (see
, for details).
•
Verify that the TRACER is properly cabled into the LAN and that the Ethernet cable is properly
seated in the RJ-45 jack on the rear of the unit.
•
If the TRACER is connected to a hub or other network device that provides a carrier sense light for
each port, verify that the carrier sense light for the port to which the TRACER is connected is lit. If
this light is not lit, check the cabling between the hub and the shelf. The connection may also be
verified using the activity LED located on the rear of the unit (part of the 10/100BaseT/TX
MGMT
RJ-45 connector).
•
Verify the IP address, subnet mask, and default gateway on the remote computer system.
•
If these steps fail, contact the LAN Administrator for assistance.
3.
Telnet to the TRACER.
From the same computer used in the previous step, Telnet to the TRACER and verify that the Telnet
session is properly opened. Once the Telnet session is established, press
<Ctrl+z>
to logout of the
session and return to the Login screen. Pressing
<Ctrl + z>
again closes the Telnet session.
Perform the following steps in the order listed.
Refer to the computer system’s documentation if you are unsure how to perform a ping
command. Most computers running a networked version of Microsoft Windows™ or UNIX
allow a ping to be performed by typing ping <IP Address> at a command line prompt.
Typically, the ping program responds by indicating that the remote IP Address has
responded in a certain amount of time or that no response was received.
Some versions of ping continue running until you explicitly tell them to stop. If the
program does not terminate on its own, type <Ctrl+c> to stop the program.
Refer to the documentation of the computer system if you are unsure how to initiate a
Telnet session. Most computers running a networked version of Microsoft Windows® or
UNIX initiate a Telnet session by typing telnet <IP Address> at a command line prompt.
The Windows XP HyperTerminal program also provides a Telnet client. Telnet is a utility
common on many local area networks, and allows remote access to another computer or
piece of equipment.