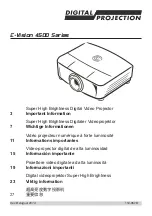OPERATION
Automatic Convergence - Full, Touchup, and Center Only
Options 1, 2 and 3 in the ACON Auto-convergence Menu provide selection of three
automatic convergence routines; ACON (full), ACON (touchup), and ACON (center
only). lf the image has never been converged or is poorly converged, select option 1,
ACON (full). If the image has been previously converged and only minor touch-up is
required, select option 2, ACON (touchup). lf the red or blue image has shifted position
and is not registered with the green, select option 3, ACON (center only).
Note: It is important to have a good lighting environment when using ACON.
Dimmed
incandescent lighting is preferred over fluorescent lighting. Avoid
shadows on the screen.
When ACON (fu1l) is selected, ACON converges the red and blue to the green at all 45
convergence zones. As each zone is converged, surrounding zones are also adjusted by
ACON'S proprietary interpolation software. This software provides fast, accurate
convergence adjustment of poorly converged images. During automatic convergence you
will notice a small red, green, or blue square briefly displayed at each zone location. It is
at that time that ACON is analyzing and adjusting the convergence. Full automatic
convergence takes approximately three minutes to complete.
ACON (touchup) also converges at all 45 convergence zones. It is different than ACON
(full) in that as each zone is converged, surrounding zones are not affected. It is faster
than full auto- convergence and provides optimal convergence alignment when only
minor adjustment is required.
When ACON (center only) is selected, the full red and blue image positions are adjusted
based on the misconvergence at the center of the display.
When convergence is complete, an Exit dialog box is displayed with the cursor bar
positioned on ''Save''. To save the new convergence settings, press
ENTER
,
EXIT
or
RECALL
. To discard the changes, move the cursor bar to ''No Save'' then press
ENTER,
EXIT
or
RECALL .
3-29
Summary of Contents for Model 9
Page 1: ......
Page 44: ...INSTALLATION SETUP Figure 2 29 ACON Installation Examples 2 38...
Page 104: ...Physical Dimensions 5 5...
Page 105: ...5 6...
Page 113: ...A p p e n d i x B B 1...
Page 114: ...B 2...
Page 115: ...C 1...
Page 116: ...C 2...
Page 117: ...D 1...
Page 118: ...D 2...
Page 119: ...E 1...
Page 120: ...F 1...
Page 121: ...F 2...
Page 122: ...F 3...
Page 123: ...F 4...
Page 124: ...F 5...
Page 125: ...F 6...
Page 126: ...F 7...
Page 127: ...F 8...
Page 128: ...F 9...
Page 129: ...F 10...
Page 130: ...G 1...
Page 131: ...Index 1...
Page 132: ...Index 2...