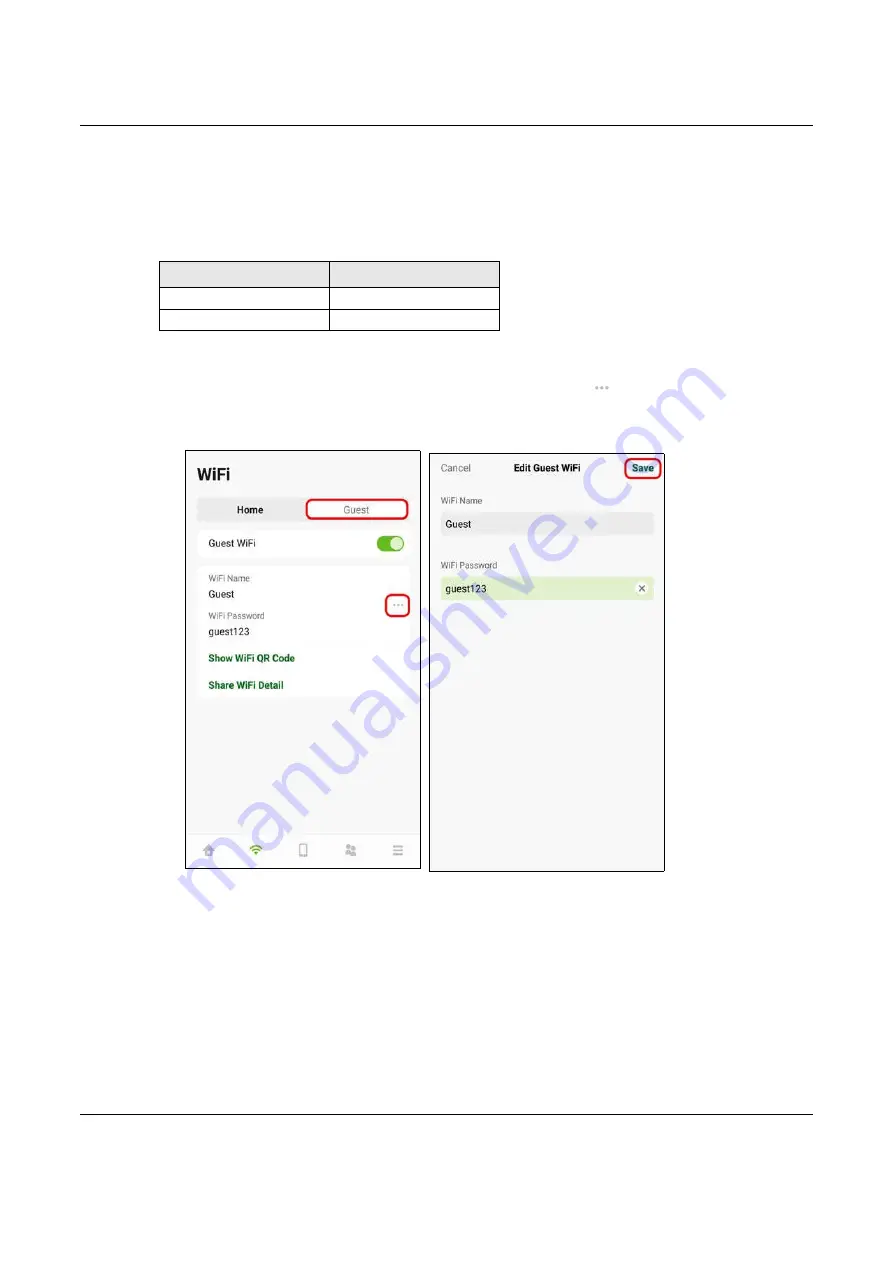
Chapter 6 Rover App Tutorials
NBG7510 User’s Guide
69
6.7.2 Setting Up Guest WiFi Settings
Follow the steps below to configure your guest WiFi settings. Use the parameters in the table below to
create a different set of WiFi name and password.
1
Tap on the
Guest
tab and then the
WiFi
> Guest
screen appears. Click the switch to enable
Guest WiFi
.
When the switch goes to the right,
Guest WiFi
is enabled. Tap on the(
) icon to edit the guest
WiFi
Name
and
WiFi Password
. In this example, enter Guest as your guest
WiFi Name
and guest123 as your
guest
WiFi Password
. Click
Save
to save the changes.
2
You can use the app to create a QR code with your WiFi network name and password. Click
Show WiFi
QR Code
in the
WiFi
> Guest
screen, the QR code will display as shown.
Use a smartphone to scan the QR code to join the guest WiFi network. By printing and placing the QR
code somewhere accessible, you can let your friends or guests scan the QR code and join the WiFi
network directly without revealing your actual WiFi password.
Table 15 The Guest WiFi Settings Parameters Example
GUEST WIFI
WiFi Name
Guest
WiFi Password
guest123
Содержание NBG7510
Страница 13: ...13 PART I User s Guide...
Страница 52: ...Chapter 5 Tutorials NBG7510 User s Guide 52 The 5G VIP WiFi network is now configured...
Страница 78: ...Chapter 6 Rover App Tutorials NBG7510 User s Guide 78...
Страница 79: ...79 PART II Technical Reference...
Страница 130: ...Chapter 10 Home Networking NBG7510 User s Guide 130 Figure 70 Network Setting Home Networking LAN Setup...






























