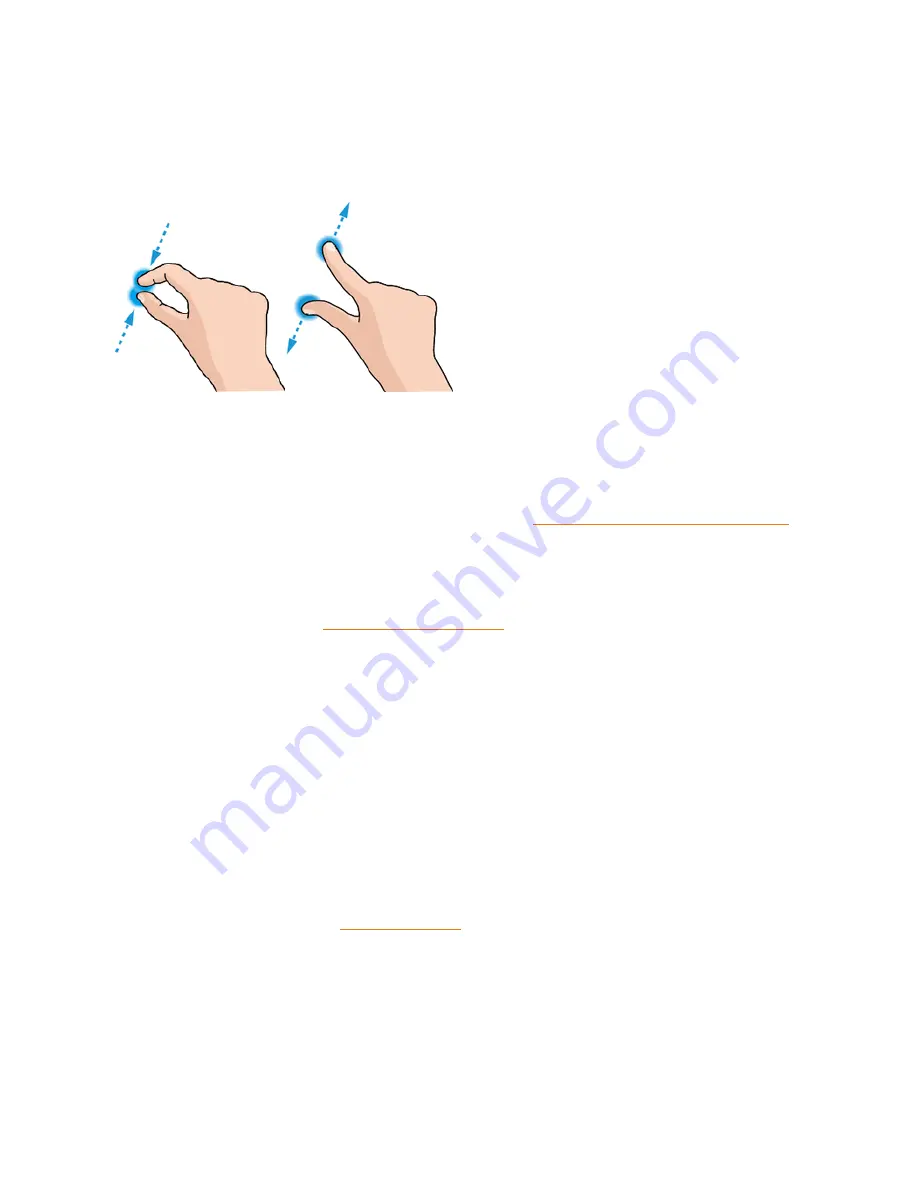
Get Started
23
Pinch and Spread
“Pinch” the screen using your thumb and forefinger to zoom out or “spread” the screen to zoom in
when viewing a picture or a Web page. (Move fingers inward to zoom out and outward to zoom in.)
Activation and Service
Before using your phone, you must set up your service with Boost Mobile. You will need your
phone’s serial number (MEID), printed on a sticker inside the battery compartment.
For more information about your Boost Mobile account, see
Boost Account Information and Help
.
Create Your Account and Pick Your Plan
Set up your Boost Mobile account.
1. From your computer, visit
boostmobile.com/activate
.
2. Enter your phone’s MEID and click
start activation process
.
l
Your phone’s MEID (serial number) is printed on the sticker located on the back of your
phone in the battery compartment. This number can also be found on the bottom panel of
the phone’s package.
3. Follow the remaining instructions to choose your plan and select a payment method.
4. Follow the activation instructions below and you’ll be able to start using your phone.
Note
: You can also activate by phone by calling
1-888-BOOST-4U
(1-888-266-7848) from any
other phone.
Activate Your Phone
After setting up your account on
boostmobile.com
, simply turn your device on. Your device is
designed to activate automatically. If you are swapping from another Boost Mobile device to a new
one, be sure to turn off the old device before swapping the serial number (MEID). Once the MEID
swap is complete, turn on the new device and the programming information will be pushed to your
device automatically.
You can also start the activation process manually.
Содержание Prestige
Страница 1: ...Available applications and services are subject to change at any time ...
Страница 17: ...Get Started 9 1 From home tap Apps Settings Storage ...
Страница 21: ...Get Started 13 1 From home tap Apps Settings Storage ...
Страница 22: ...Get Started 14 2 Tap Erase SD Card 3 Tap ERASE SD CARD and then tap ERASE EVERYTHING to confirm ...
Страница 40: ...Basic Operations 32 1 From home tap Apps The apps list opens ...
Страница 59: ...Basic Operations 51 Update an App Directly 1 From home tap Apps Play Store 2 Tap Menu My Apps ...
Страница 61: ...Basic Operations 53 Set Automatic App Updates 1 From home tap Apps Play Store 2 Tap Menu My Apps ...
Страница 63: ...Basic Operations 55 1 From home tap Apps Play Store 2 Tap Menu My Apps ...
Страница 80: ...Phone App 72 1 From home tap Phone to display the dialer screen The dialer screen opens ...
Страница 83: ...Phone App 75 Answer an Incoming Call 1 When a call arrives drag down to answer it The call begins ...
Страница 96: ...Phone App 88 1 From home tap Apps Voicemail ...
Страница 105: ...Contacts 97 1 From home tap Apps Contacts You will see the Contacts list ...
Страница 128: ...Messaging and Internet 120 2 Tap ...
Страница 156: ...Camera and Video 148 2 Tap an album such as Camera The list of pictures and videos for the album opens ...
Страница 158: ...Camera and Video 150 2 Tap an album such as Camera The list of pictures and videos for the album opens ...
Страница 159: ...Camera and Video 151 3 Tap the picture you want to crop 4 Tap Menu Edit The Photo Editor screen appears ...
Страница 172: ...Camera and Video 164 The settings are applied l Settable items differ depending on the camera type in use ...






























