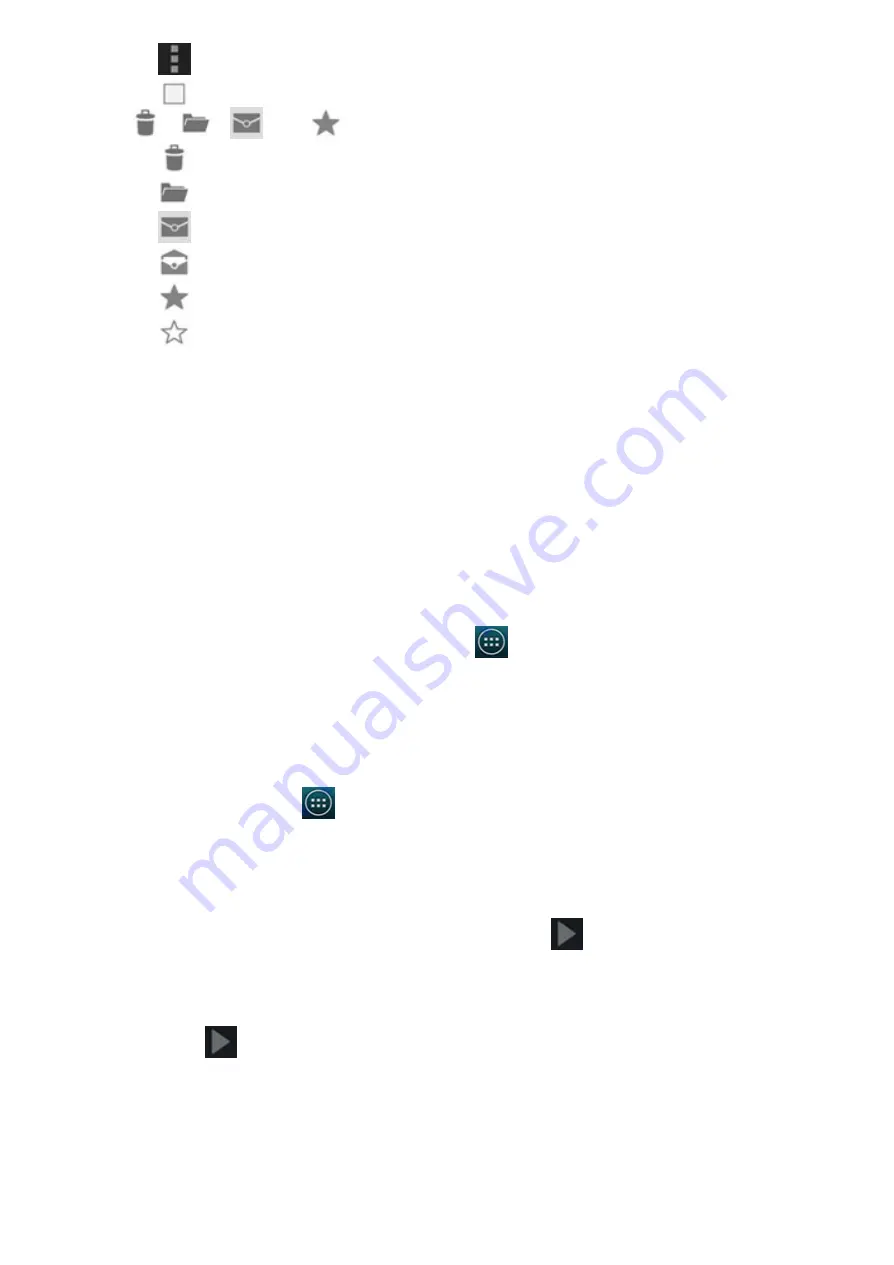
2014/11/10
YotaPhone
http://yotaphone.com/help/en/#get_to_know
78/97
Tap
to view Sync options and Settings of your email account.
Tap
in front of the email to select multiple emails. Various options including
,
,
and
will be displayed.
Tap
to delete emails.
Tap
to show all folders.
Tap
to mark as unread.
Tap
to mark as read.
Tap
to add star, so that you can read the email in the Starred folder.
Tap
to remove star and remove the email from the Starred folder.
16. Gmail
Gmail is Google's web-based email service. When you first set up your phone, you may be
required to sign in using an existing Gmail account or create a new one.
To open the application,on the Home screen, tap
> Gmail.
16.1. Set up a Gmail account on your YotaPhone
The first time you switch your YotaPhone on, you will be prompted to go through
YotaPhone's Tutorial. After that, it will prompt you to sign in to a Google account. With
this Google account, you can log into the Gmail.
On the Home screen, tap
> Gmail. The Add a Google Account screen will be
displayed.
If you have a Google account already, tap Existing, you will be prompted to sign in to
your Google account.
If you don't have a Google account, tap New.
1. Fill in the Email and Password fields, and then tap
.
2. Choose whether to keep yourself up to date with news and offers from Google Play,
and then tap OK.
3. Choose whether to keep your YotaPhone backed up with your Google account, and then
tap
.
4. Lastly, tap Sync now to sync your emails once, or Change Sync Settings to set
up your account to sync your emails automatically.






























