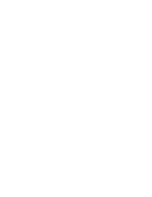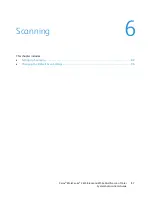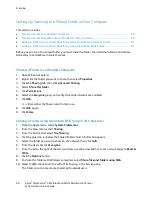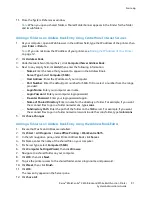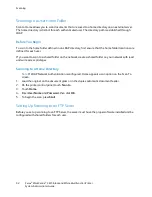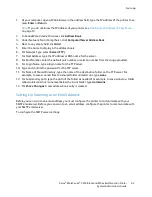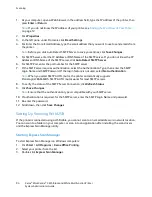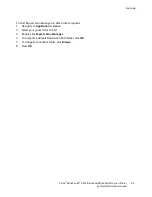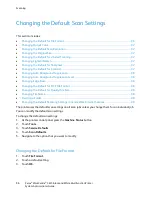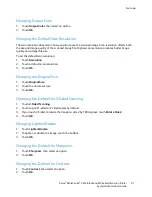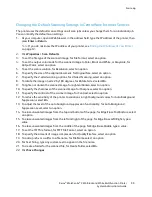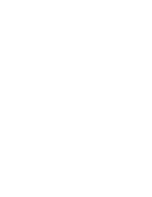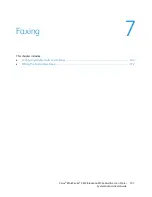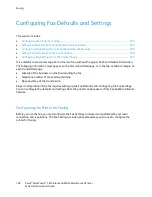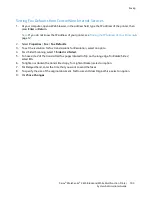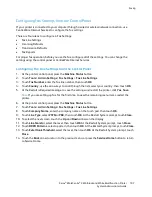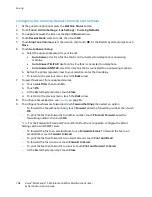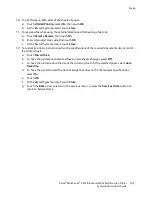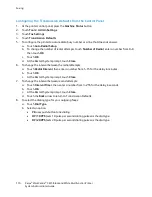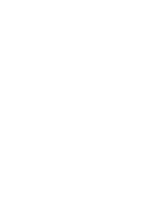Scanning
Changing the Default Scanning Settings in CentreWare Internet Services
The printer uses the default scan settings on all scan jobs unless you change them for an individual job.
You can modify the default scan settings.
1.
At your computer, open a Web browser, in the address field, type the IP address of the printer, then
press
Enter
or
Return
.
Note:
If you do not know the IP address of your printer, see
Finding the IP Address of Your Printer
on page 12.
2.
Click
Properties
>
Scan Defaults
.
3.
To set the file type of the scanned image, for File Format, select an option.
4.
To set the output color mode for the scanned image to Color, Black and White, or Grayscale, for
Output Color, select an option.
5.
To set the scan resolution, for Resolution, select an option.
6.
To specify the size of the original document, for Original Size, select an option.
7.
To specify the 2-sided scanning options, for 2-Sided Scanning, select an option.
8.
To rotate the image on side 2 by 180 degrees, for Rotate Side 2, select
On
.
9.
To lighten or darken the scanned image, for Lighten/Darken, select an option.
10.
To specify the sharpness of the scanned image, for Sharpness, select an option.
11.
To specify the contrast of the scanned image, for Contrast, select an option.
12.
To reduce the sensitivity of the printer to variations in light background colors, for Auto Background
Suppression, select
On
.
13.
To adjust the level of the auto background suppression functionality, for Auto Background
Suppression Level, select an option.
14.
To erase unwanted images from the top and bottom of the page, for Edge Erase Top/Bottom, select
an option.
15.
To erase unwanted images from the left and right of the page, for Edge Erase Left/Right, type a
value.
16.
To erase unwanted images from the middle of the page, for Edge Erase Middle, type a value.
17.
To set the TIFF file format, for TIFF File Format, select an option.
18.
To specify the amount of image compression, for Quality/File Size, select an option.
19.
To add a prefix or a suffix to a file name, for File Name, select an option.
20.
For Text String, type any custom text to appear in the file name.
21.
To create a folder for the scanned file, for Create Folder, select
On
.
22.
Click
Save Changes
.
Xerox
®
WorkCentre
®
3615 Black and White Multifunction Printer
99
System Administrator Guide