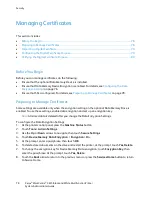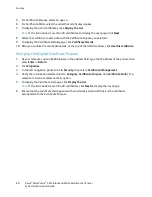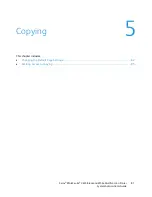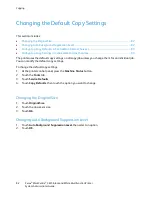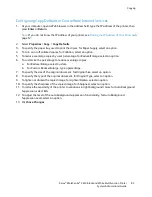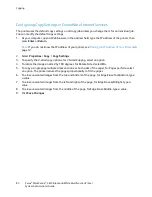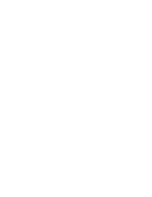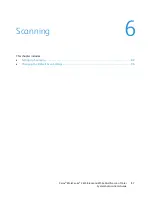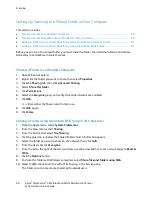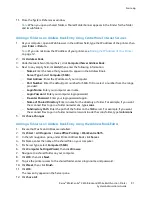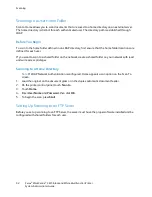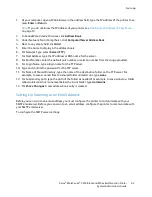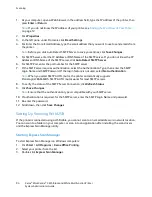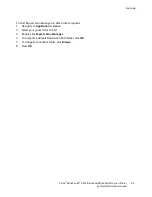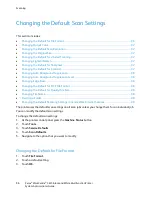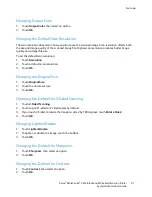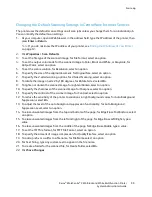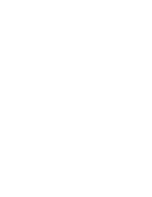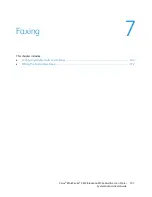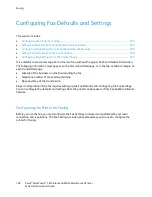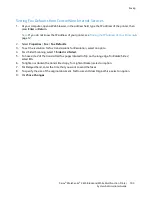Scanning
11.
Close the System Preferences window.
Note:
When you open a shared folder, a Shared Folder banner appears in the Finder for the folder
and its subfolders.
Adding a Folder as an Address Book Entry Using CentreWare Internet Services
1.
At your computer, open a Web browser, in the address field, type the IP address of the printer, then
press
Enter
or
Return
.
Note:
If you do not know the IP address of your printer, see
Finding the IP Address of Your Printer
on page 12.
2.
Click
Address Book
.
3.
Under Network Scan (Comp./Serv.), click
Computer/Server Address Book
.
4.
Next to any empty field, click
Add
, then enter the following information:
−
Name
: Enter the name that you want to appear in the Address Book.
−
Server Type
: Select
Computer (SMB)
.
−
Host Address:
Enter the IP address of your computer.
−
Port Number
: Enter the default port number for SMB, 139, or select a number from the range
provided.
−
Login Name
: Enter your computer user name.
−
Login Password
: Enter your computer login password.
−
Re-enter Password
: Enter your login password again.
−
Name of Shared Directory
: Enter a name for the directory or folder. For example, if you want
the scanned files to go in a folder named scans, type
scans
.
−
Subdirectory Path
: Enter the path of the folder on the SMB server. For example, if you want
the scanned files to go in a folder named
colorscans
inside the
scans
folder, type
\colorscans
.
5.
Click
Save Changes
.
Adding a Folder as an Address Book Entry Using the Address Book Editor
1.
Ensure that Fax Scan Utilities are installed.
2.
Click
Start
>
All Programs
>
Xerox Office Printing
>
WorkCentre 3615
.
3.
In the left navigation pane, under Printer Address Book, click
Server
.
4.
For Name, enter the name of the shared file on your computer.
5.
For Server Type, select
Computer (SMB)
.
6.
Click
Computer Settings Wizard
, then click
Browse
.
7.
Navigate to a shared folder on your computer.
8.
Click
OK
, then click
Next
.
9.
To give the printer access to the shared folder, enter a login name and password.
10.
Click
Next
, then click
Finish
.
11.
Click
OK
.
The new entry appears in the Server pane.
12.
Click
Save All
.
Xerox
®
WorkCentre
®
3615 Black and White Multifunction Printer
91
System Administrator Guide