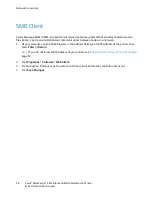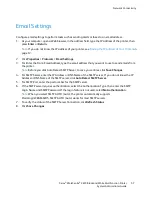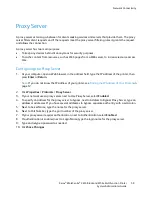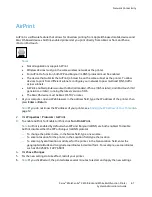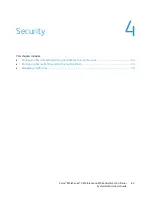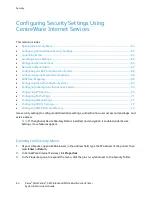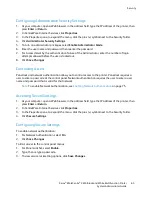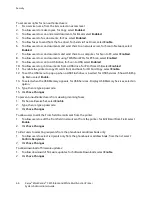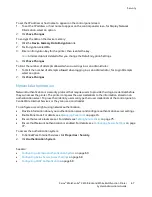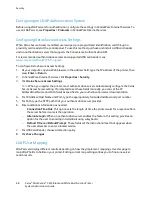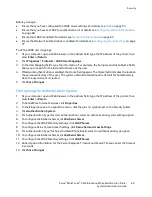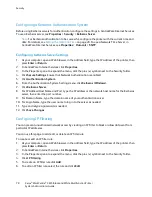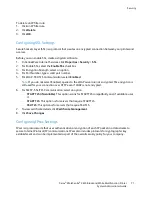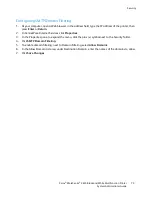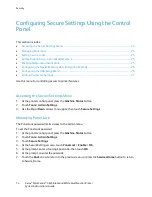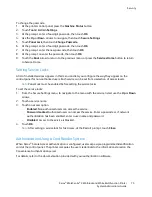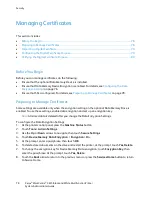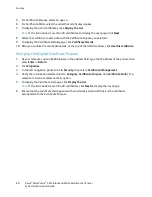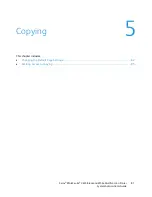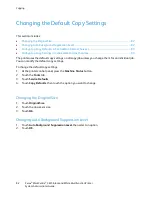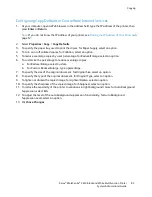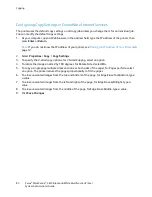Security
Before you begin:
•
Ensure that you have configured the LDAP server settings. For details, see
LDAP
on page 53.
•
Ensure that you have set LDAP for authentication. For details, see
Configuring LDAP Authentication
on page 68.
•
Ensure that LDAP is enabled. For details, see
Network Authentication
on page 67.
•
Ensure that Network Authentication is enabled. For details, see
Configuring Secure Settings
on page
77.
To define LDAP user mappings:
1.
At your computer, open a Web browser, in the address field, type the IP address of the printer, then
press
Enter
or
Return
.
2.
Click
Properties
>
Protocols
>
LDAP User Mappings
.
3.
In the User Mapping fields, type the information. For example, the Surname and Given Name fields
allow you to search for the last and first name of the user.
4.
If Network Authentication is enabled, the Home field appears. The Home field indicates the location
the personal directory of the user. The system administrator defines the default for homeDirectory
when the user account is created.
5.
Click
Save Changes
.
Configuring the Authentication System
1.
At your computer, open a Web browser, in the address field, type the IP address of the printer, then
press
Enter
or
Return
.
2.
In CentreWare Internet Services, click
Properties
.
3.
In the Properties pane, to expand the menu, click the plus (
+
) symbol next to the Security folder.
4.
Click
Authentication System
.
5.
For Authentication Type (for User Authentication), select an authentication system settings option.
6.
To configure the Kerberos Server, click
Kerberos Server
.
7.
To configure the LDAP Directory settings, click
LDAP Server
.
8.
To configure Xerox Secure Access Settings, click
Xerox Secure Access Settings
.
9.
For Authentication Type (for Server Address/Phone Book), select an authentication type option.
10.
To configure the Kerberos Server, click
Kerberos Server
.
11.
To configure the LDAP Directory settings, click
LDAP Server
.
12.
Under Option Information, for the Server Response Timeout and Search Timeout, enter the timeout
in seconds.
13.
Click
Save Changes
.
Xerox
®
WorkCentre
®
3615 Black and White Multifunction Printer
69
System Administrator Guide