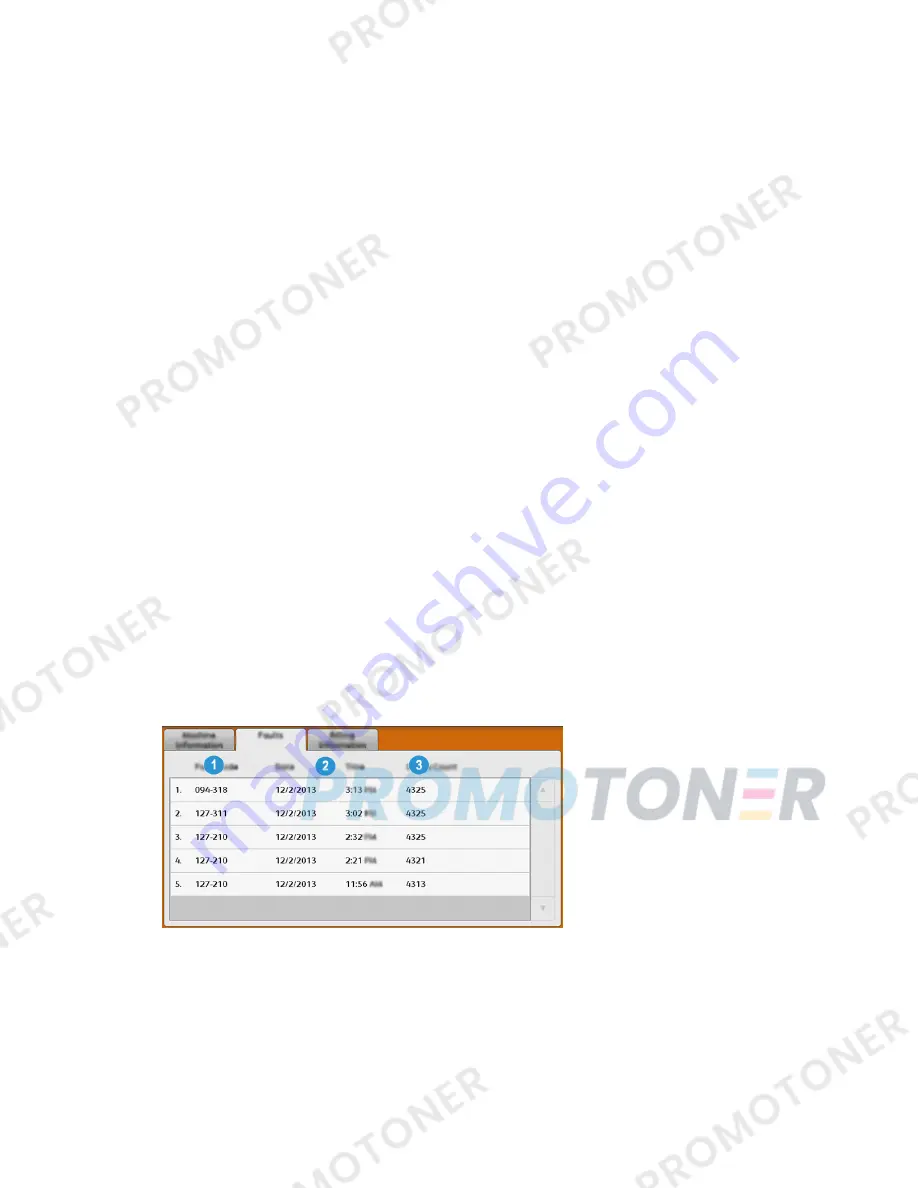
Job Counter Report
The Job Counter Report is available only when from the system administrator mode.
This report identifies the total number of minutes the press has been in various operating
modes, the billing counters for various size impressions printed from each tray, and a
summary of the number of jobs printed with various page counts.
Auditron Report / Meter Report
The Auditron Report / Meter Report is available only when from the system
administrator mode.
Note
This Auditron Report / Meter Report is not applicable to a print-only system.
Maintenance Assistant
Select the Maintenance Assistant button to send the Xerox Remote Print Services
diagnostic information on the press to Xerox Support.
Overwrite Hard Disk
The Overwrite Hard Disk feature is a standard data security function on the system. It
prevents the document image and registered data that is recorded on the press hard
disk from being illegally retrieved or removed.
Job image data stored on the hard disk within the press can be deleted and overwritten
after a number of overwrites or a period of time specified by the system administrator.
The Standby status indicates the completion of the overwriting process.
Faults Tab
The Faults tab provides a list of faults that occurred on the press. Access this tab by
pressing the Machine Status button on the control panel and then selecting the Faults
tab.
The Faults tab displays the following information about faults that occurred on the
press:
1.
Fault Code: This column identifies the code number assigned to the fault message.
2.
Date and Time: These columns indicate the day and time the fault occurred.
3.
Image Count: This column indicates the total number of printed impressions.
Xerox
®
Versant
®
3100 Press
4-4
User Guide
Job / Machine Status
Содержание Versant 3100 Press
Страница 1: ...Xerox Versant 3100 Press User Guide Book Version 1 0 February 2017 702P04567...
Страница 8: ...Xerox Versant 3100 Press vi User Guide Table of Contents...
Страница 30: ...Xerox Versant 3100 Press 3 6 User Guide Print Job Submission...
Страница 38: ...Xerox Versant 3100 Press 4 8 User Guide Job Machine Status...
Страница 118: ...Xerox Versant 3100 Press 6 42 User Guide Maintenance...
Страница 166: ...Xerox Versant 3100 Press 7 48 User Guide Troubleshooting...
Страница 169: ......
Страница 170: ......
















































