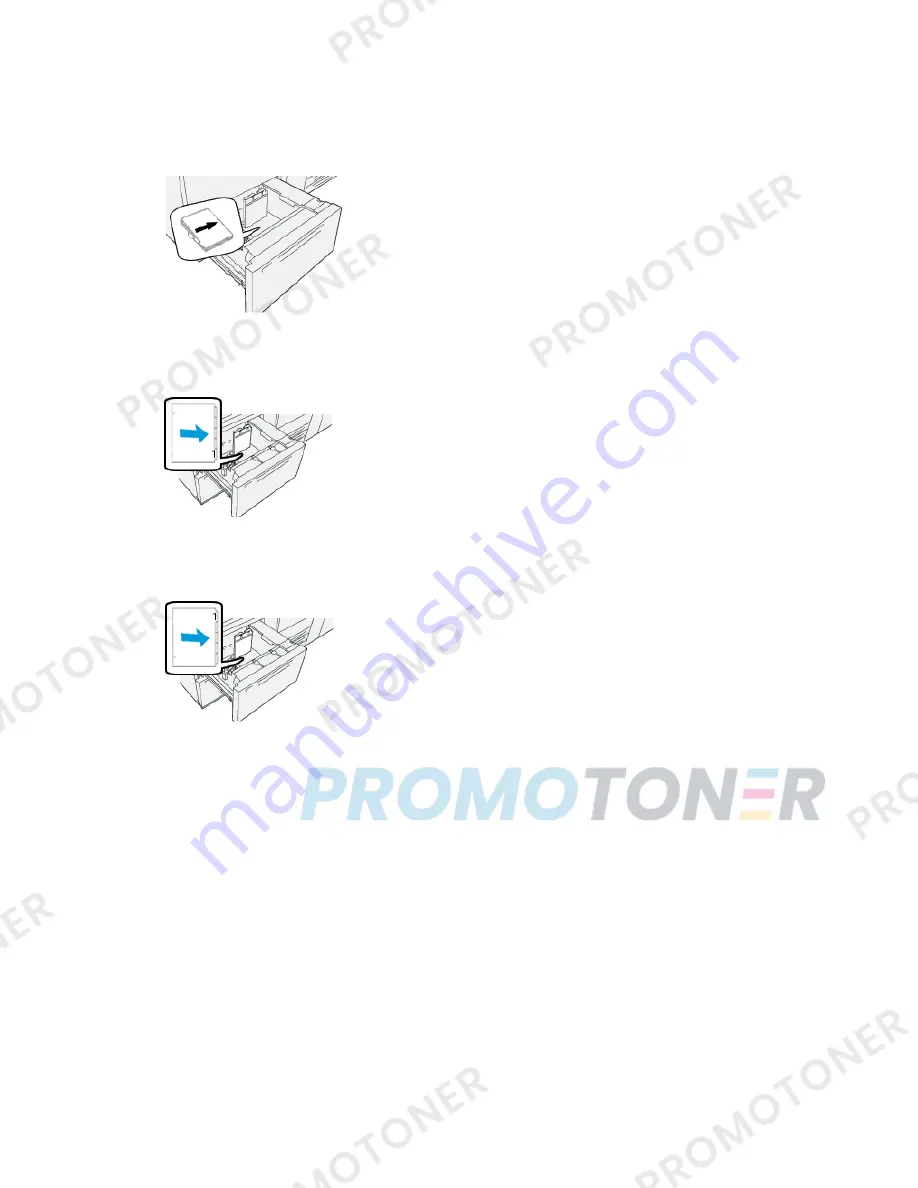
Loading Tab Stock in Trays 6 and 7
Load the tab stock LEF, with the side to be printed on facing down; align the straight
edge of the tab stock against the right edge of the tray and the tabs to the left.
Loading Straight Collated Tabs
Load straight collated tabs with the first blank tab cutout toward the front of the tray.
Loading Reverse Collated Tabs
Load reverse collated tabs with the first blank tab cutout toward the rear of the tray.
Xerox
®
Versant
®
3100 Press
5-26
User Guide
Paper and Media
Содержание Versant 3100 Press
Страница 1: ...Xerox Versant 3100 Press User Guide Book Version 1 0 February 2017 702P04567...
Страница 8: ...Xerox Versant 3100 Press vi User Guide Table of Contents...
Страница 30: ...Xerox Versant 3100 Press 3 6 User Guide Print Job Submission...
Страница 38: ...Xerox Versant 3100 Press 4 8 User Guide Job Machine Status...
Страница 118: ...Xerox Versant 3100 Press 6 42 User Guide Maintenance...
Страница 166: ...Xerox Versant 3100 Press 7 48 User Guide Troubleshooting...
Страница 169: ......
Страница 170: ......
















































