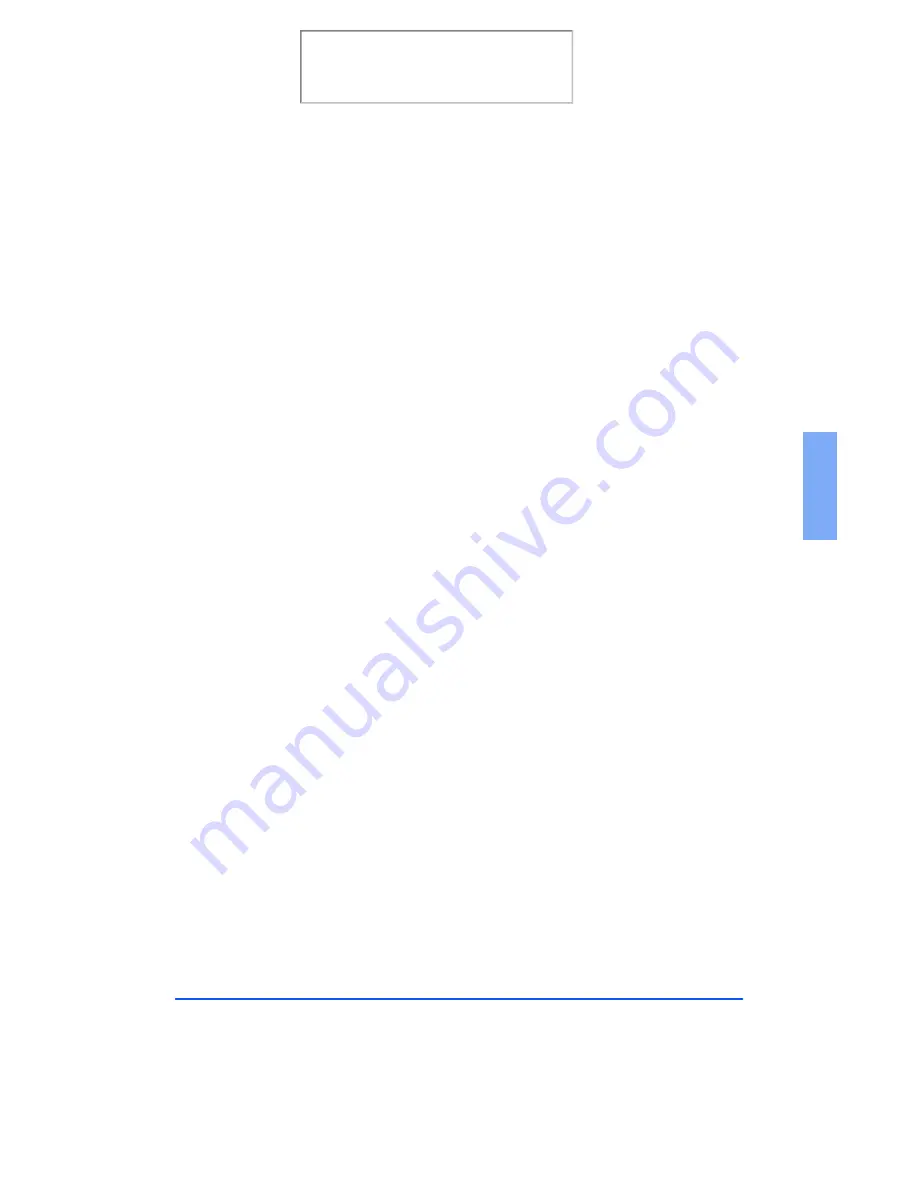
Manual Faxing
3-9
3
You can also configure your machine to print out a confirmation report
automatically each time a fax is sent.
To automatically print a confirmation report:
1
Press the Menu button.
2
Press the System Data button (01) on the One-Touch keypad.
3
Press the Down or Up buttons repeatedly until MESSAGE CONF.
appears in the display.
a)
Press 1 to print a confirmation report automatically each time you
send a fax (ON).
Or
b)
Press 2 to turn this feature off (OFF).
Or
c)
Press 3 to print only when an error occurs and the transmission was
not successful (ERR).
If an error occurred during your fax transmission, an error message appears
in the display. If you receive an error message, press Stop to clear the
message and try to send the document again.
For a listing of error messages and their meanings, see LCD Display Error
Messages on page 7-8.
Print the 480cx User Guide
Содержание Document WorkCentre 480cx
Страница 1: ...XEROX WorkCentre 480cx Color All in One Print the 480cx User Guide Display the Online User Guide...
Страница 12: ...xii Print the 480cx User Guide...
Страница 72: ...1 60 Getting Started Print the 480cx User Guide...
Страница 132: ...3 56 Sending a Fax Print the 480cx User Guide...
Страница 178: ...5 30 Printing Print the 480cx User Guide...
Страница 226: ...7 4 Troubleshooting 4 Adjust the paper guide to match the width of the paper Print the 480cx User Guide...
Страница 248: ...7 26 Troubleshooting Print the 480cx User Guide...
Страница 262: ...8 14 Maintenance 3 Remove the Print Cartridges Print the 480cx User Guide...
Страница 302: ...9 32 Appendix Print the 480cx User Guide...






























