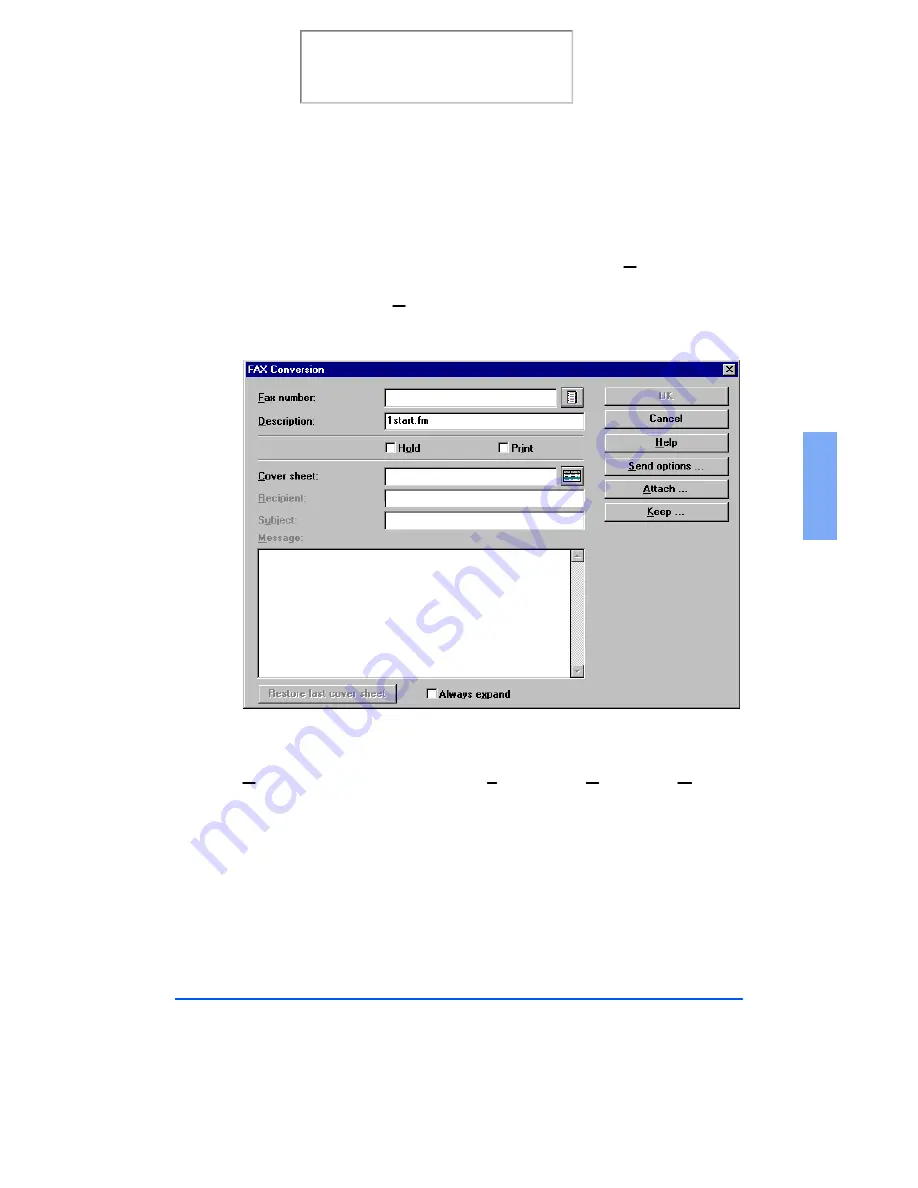
PC Faxing
3-45
3
Fax Conversion Dialog Advanced Features
When the Fax Conversion dialog is displayed, there is an Advanced>>
button that can be selected which makes available several other features for
the fax job. When the Advanced>> button is selected the dialog below is
displayed.
Note that the Fax Conversion screen now contains additional fields for the
Cover sheet, and three new buttons; Send options, Attach... and Keep....
Print the 480cx User Guide
Содержание Document WorkCentre 480cx
Страница 1: ...XEROX WorkCentre 480cx Color All in One Print the 480cx User Guide Display the Online User Guide...
Страница 12: ...xii Print the 480cx User Guide...
Страница 72: ...1 60 Getting Started Print the 480cx User Guide...
Страница 132: ...3 56 Sending a Fax Print the 480cx User Guide...
Страница 178: ...5 30 Printing Print the 480cx User Guide...
Страница 226: ...7 4 Troubleshooting 4 Adjust the paper guide to match the width of the paper Print the 480cx User Guide...
Страница 248: ...7 26 Troubleshooting Print the 480cx User Guide...
Страница 262: ...8 14 Maintenance 3 Remove the Print Cartridges Print the 480cx User Guide...
Страница 302: ...9 32 Appendix Print the 480cx User Guide...






























