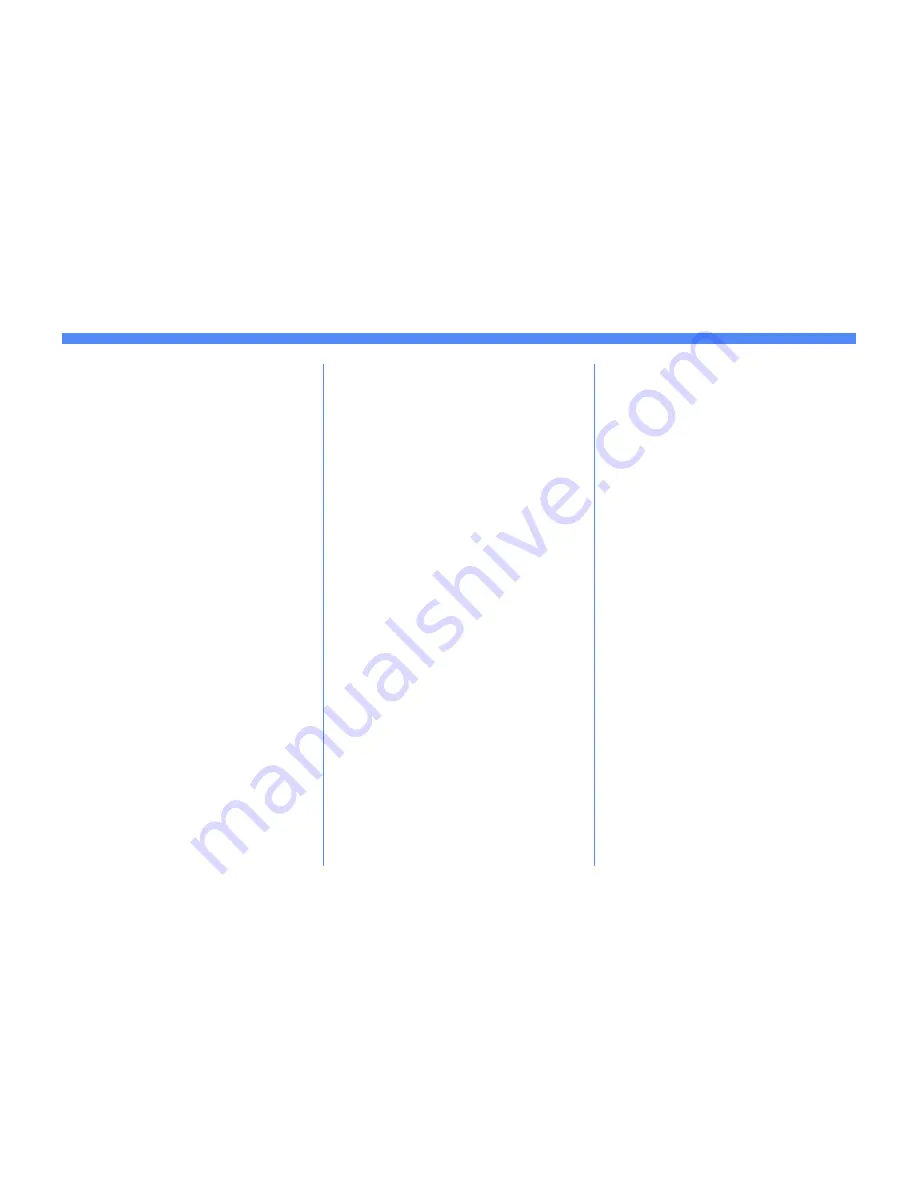
Page 2
RightFax (Novell IPX/SPX) Quick Install Card
Xerox Document Centre 460/470 ST
6.
Set the server name and volume to
which fax documents will be sent
a)
Press the
Server and Volume
button.
b)
Press the
Server Name
button and
use the touch screen keyboard to
enter the server name for the account
created for the Document Centre.
(observe case sensitivity). When
finished press the
Save
button.
c)
Press the
Server Volume
button and
use the touch screen keyboard to
enter the volume name for the account
created for the Document Centre.
(observe case sensitivity). When
finished press the
Save
button.
d)
You will be returned to the
Fax
Repository Settings
screen.
7.
Configure the NDS settings for the fax
repository
(skip this step if you are not
connecting to an NDS server)
a)
Press the
NDS Settings
button.
b)
Press the
NDS Context
button and
use the touch screen keyboard to
enter the NDS Context for the account
created for the Document Centre
(observe case sensitivity). When
finished press the
Save
button.
c)
Press the
NDS Tree
button and use
the touch screen keyboard to enter the
NDS Tree for the account created for
the Document Centre (observe case
sensitivity). When finished press the
Save
button.
d)
Press the
Exit Tools
button.
Go to the RightFax server and...
1.
Set the RightFax server options for
receiving Document Centre fax
documents
(details for these procedures
are available in the documentation
provided with your RightFax server)
a)
Enable Xerox DCS transactions.
b)
Add the path and home directory of
the Fax Repository that will be
monitored by the RightFax server.
Go to the workstation and...
1.
Install the new upgraded print/fax
drivers
a)
Use the
CentreWare Network
Services CD-ROM
to install print and
fax drivers. Details for this are found in
the document supplied with your
Document Centre entitled
Network
Services Guide
.
b)
Test your installation by opening an
application and print a test fax
document and verify its receipt.
c)
If your fax document does not reach its
destination refer to the troubleshooting
information in the RightFax
documentation.
b)
Press the
Login Name
button and use
the touch screen keyboard to enter the
login name for the account created.
c)
Press
Save
to retain the settings and
continue.
4.
Set the password used by your
Document Centre to connect to the fax
repository
a)
Press the
Password
button and the
Password screen will appear.
b)
Press the
Password
button and use
the touch screen keyboard to enter the
password for the account created for
the Document Centre. (observe case
sensitivity)
c)
Press
Save
to retain the settings and
continue.
d)
Press
Save
again to be returned to the
Fax Repository Settings screen.
5.
Set the path for the Fax Repository
a)
Press the
Path
button.
b)
The Path screen will appear. Press
the
Path
button and use the touch
screen keyboard to enter the path to
the fax repository created for the
Document Centre. (observe case
sensitivity)
c)
Press
Save
again to be returned to the
Fax Repository Settings screen.



















